Bei vielen Canon Druckern wird der Fehler 5200 angezeigt. Laut Canon Handbuch befinden sich Teile oder Fremdkörper im Drucker. Meistens sind dort aber keine Fremdkörper zu finden. In vielen Fällen ist der Druckkopf der Verursacher der Fehlermeldung.
Die Canon Fehlermeldung 5200 wird auf dem Bildschirm angezeigt. Canon empfiehlt den Drucker auszuschalten und neu zu starten. Es kann aber noch andere Ursachen geben.
Canon Drucker Fehlermeldung 5200

Schaltet man den Drucker ein, dann wird zuerst kein Fehler angezeigt. Möchte man etwas vom PC ausdrucken, dann blinken die grüne und die orange LED je 8x und auf dem Monitor wird die Fehlermeldung 5200 angezeigt.
Canon Drucker blockiert mit Fehlermeldung

Auf dem Bildschirm wird diese Fehlermeldung angezeigt – Fehlernummer 5200. Der Druck wird nicht ausgeführt und der Drucker reagiert überhaupt nicht mehr.
Canon LEDs blinken rot und grün
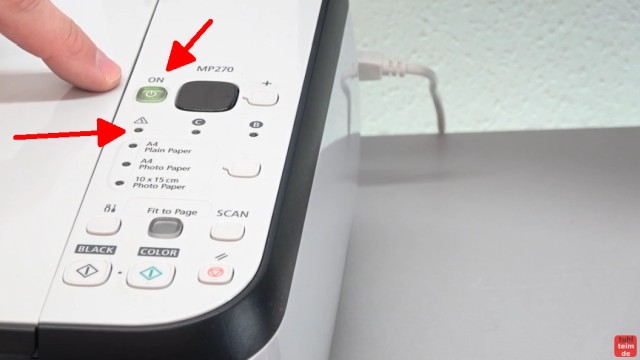
Bei den Tasten des Canon Pixma Druckers gibt es eine grüne und eine orange LED (siehe Pfeile). Bei diesem Fehlercode blinken diese jeweils 8x pro Farbe. Hat euer Canon Drucker ein Display, dann wird in diesem die Fehlermeldung 5200 angezeigt. Hat euer Canon kein Display, wie im Bild, dann wird evtl. noch ein Fehler in der kleinen 7-Segment-Anzeige angezeigt.
Canon Support auch keine echte Hilfe
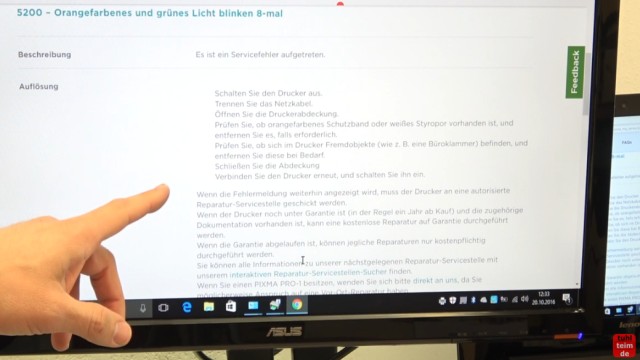
Auf der Canon Webseite könnt Ihr euren Druckertyp eingeben und euren angezeigten Fehler. Daraufhin werden einige Fehlerursachen genannt, die aber nicht unbedingt zutreffen müssen, wie leider in diesem Fall.
Drucker öffnen und Fremdkörper suchen

Canon schlägt vor, im Drucker nach Fremdkörpern zu suchen, wie z.B. Stifte, Büroklammern usw. Im Drucker ist aber nichts davon zu finden. Ein Fremdkörper scheidet so als Fehlerquelle aus.




