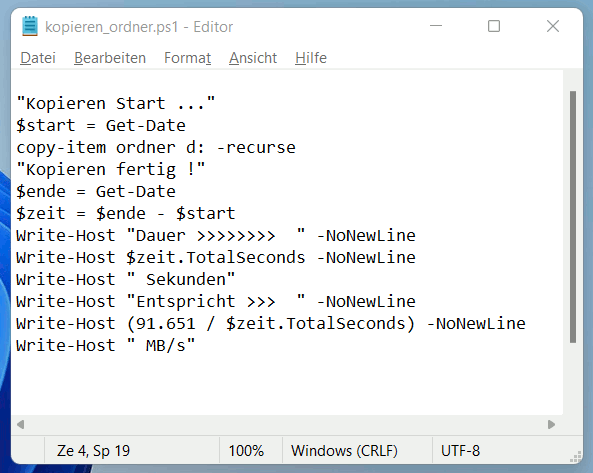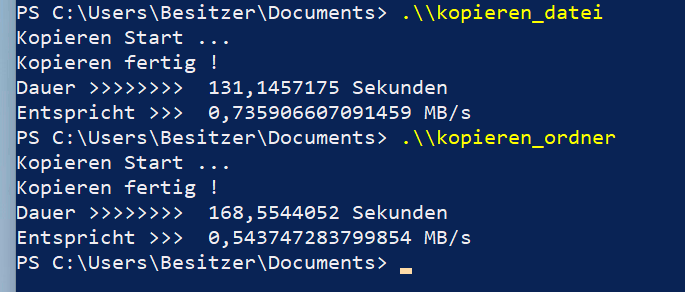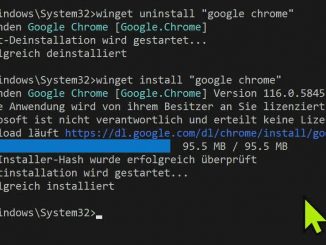Ein Windows Powershell Script für Windows 11 oder Windows 10 ist vergleichbar mit einer Batch-Datei aus vorhergehenden Windows Versionen oder einem Script für die Linux Bash Shell.
In Windows könnt Ihr mit dem Editor ein kleines Script schreiben und speichern oder Ihr könnt in die Powershell auch direkt Befehle eingeben.
Ruft in Windows 11 oder Windows 10 den Editor auf und schreibt ein kleines Script wie oben zu sehen. Hier im Microsoft Hilfesystem findet Ihr die Befehlsübersicht zur Powershell und weitere Hilfen und Anleitungen.
Ihr könnt diesen Code auch einfach kopieren, in euren Editor einfügen und entsprechend verändern.
Powershell Script Beispiel
"Kopieren Start ..."
$start = Get-Date
copy-item ordner d: -recurse
"Kopieren fertig !"
$ende = Get-Date
$zeit = $ende - $start
Write-Host "Dauer >>>>>>>> " -NoNewLine
Write-Host $zeit.TotalSeconds -NoNewLine
Write-Host " Sekunden"
Write-Host "Entspricht >>> " -NoNewLine
Write-Host (91.651 / $zeit.TotalSeconds) -NoNewLine
Write-Host " MB/s"Dieses Script kopiert einen kompletten Ordner mit den Namen „ordner“ mit allen Inhalten aus dem aktuellen Verzeichnis auf den Datenträger D. Das Script muss sich in diesem Fall im gleichen Verzeichnis wie der zu kopierende Ordner befinden.
Wie funktioniert das Script
Mit dem Befehl „Get-Date“ wird die aktuelle Zeit (inkl. Datum) in der Variablen $start gespeichert. Nach dem Kopieren wird die aktuelle Zeit in der Variablen $ende gespeichert. Die Differenz ist die zum Kopieren benötigte Zeit in der Variablen $zeit. So einfach ist das mit einem Powershell-Script.
Powershell in Windows 11/10 starten
Die Powershell Konsole könnt Ihr in Windows starten, indem Ihr mit der rechten Maustaste auf das Windows Logo klickt und dann im Menü auf „Powershell (Administrator)“.
Powershell Script starten
Oft kann ein selbstgeschriebenes Script nicht ohne weiteres in Windows gestartet werden, da Windows bösartige Scripte verhindern möchte.
Mit dem Befehl „Get-ExecutionPolicy“, den man in die Powershell Konsole eintippt, bekommt man angezeigt, ob die Ausführung von Scripten eingeschränkt ist oder nicht. Meistens bekommt man „Restricted“ angezeigt, d.h. man kann nicht alle Scripte oder gar keine Scripte ausführen.
Mit dem Befehl „Set-ExecutionPolicy Unrestricted -force“ schaltet man diese Einschränkung aus und es können selbstgeschriebene Scripte ausgeführt werden.
Um das Script nun zu starten, muss man mit dem CD-Befehl (Change Directory) in den jeweiligen Ordner gehen und das Script dort mit „.\\script-name“ starten, wie man in Abbildung 2 sieht.
Youtube-Video mit Powershell Script
Schaut in diesem Youtube-Video, wie man mit einem einfachen Powershell-Script wie oben zu sehen einfach Kopiergeschwindigkeiten in Windows 11 und Windows 10 ermitteln kann.