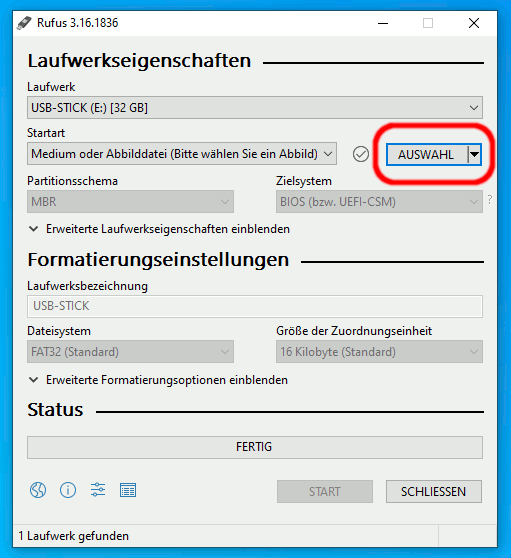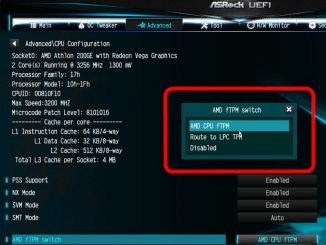Windows 11 installieren auf jedem PC, ganz egal welcher Prozessor verbaut ist und ganz egal ob TPM2.0 oder TPM1.2 vorhanden ist oder gar kein TPM, das geht mit dem neuen Rufus-Tool ganz einfach.
Mit dem Rufus-Tool kann man sich einen „Windows 11 Installation USB-Stick“ erstellen und damit Windows 11 auf jedem Rechner, auch auf PCs und Laptops mit dem alten BIOS, installieren, also auch dann, wenn man keine EFI oder UEFI Firmware mit Secure Boot hat.
Ladet euch hier das kostenlose Rufus-Tool herunter. Die Rufus-Version muss mindestens die Version 3.16 oder aktueller sein. Mit einer älteren Rufus-Version funktioniert das Erstellen eines „Extended Windows 11“ USB-Sticks nicht, der Windows 11 auf jedem Gerät installiert. Die aktuelle Rufus-Version ist die Version 3.17.
Startet das runtergeladene Rufus und klickt auf den „Auswahl“-Knopf, um die von Microsoft runtergeladene Windows 11 ISO-Datei auszuwählen, die auf den USB-Stick geschrieben werden soll.
1. Windows 11 ISO-Datei auswählen
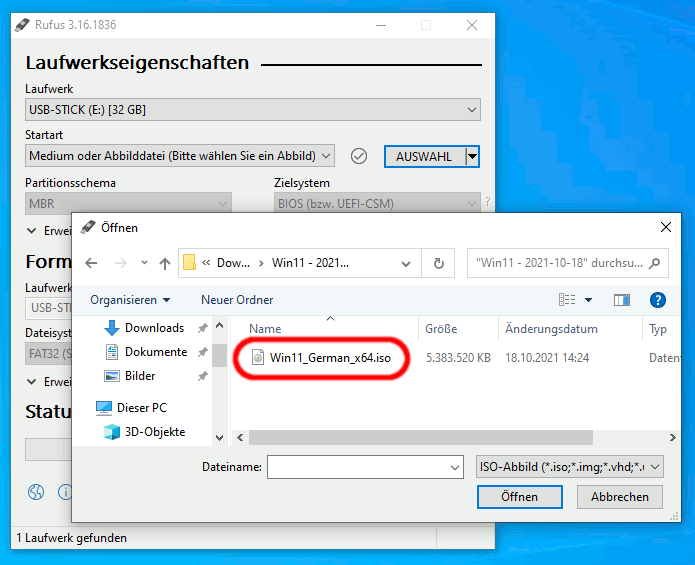
Ladet euch Windows 11 hier kostenlos von Microsoft herunter. Die ISO-Datei ist ca. 5GB groß und enthält das komplette Windows 11. Hier findet Ihr ein Youtube-Video, welches zeigt, wie man sich die ISO runterlädt und einen „normalen“ Windows 11 USB Installationsstick erstellt.
2. Abbildeigenschaften auswählen
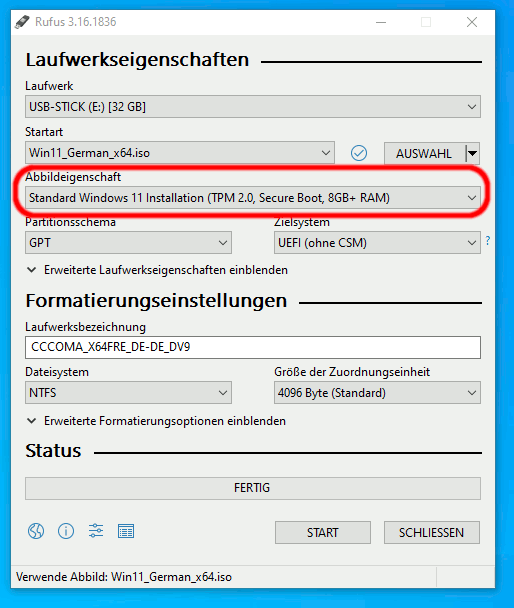
Der USB-Stick wurde von Rufus automatisch erkannt. Beachtet, dass dieser komplett gelöscht wird. Alternativ klickt Ihr auf die Zeile „Laufwerk“ und wählt einen USB-Stick manuell aus.
Bei „Abbildeigenschaft“ wählt Rufus automatisch die Option „Standard Windows 11 Installation …“ und würde hier einen normalen Windows 11 USB-Stick erstellen, der bei jeder Installation wie gewohnt den Prozessor und TPM prüft.
3. Extended Windows 11 Installation noTPM noSecureBoot
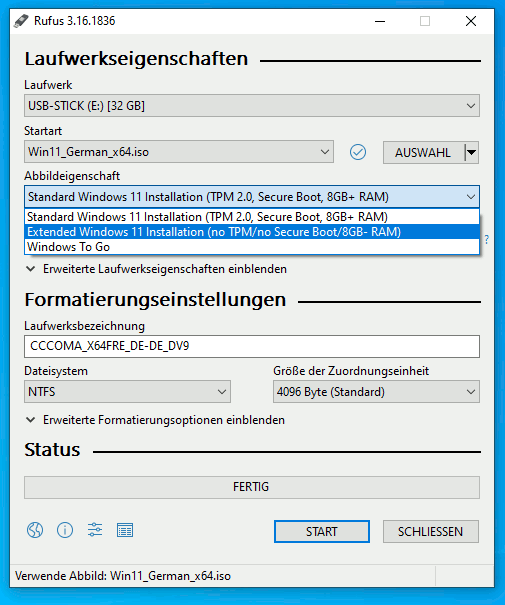
Klickt auf das Feld mit der Abbildeigenschaft und wählt aus der Liste die Option „Extended Windows 11 Installation“. Bei „Extended Windows 11“ werden TPM, Secure Boot und die Speichergröße beim Installieren von Windows 11 nicht geprüft und Windows 11 installiert sich praktisch auf jedem PC und Laptop. Auch wird der Prozessor nicht mehr geprüft.
4. Partitionsschema GPT für Rechner mit UEFI
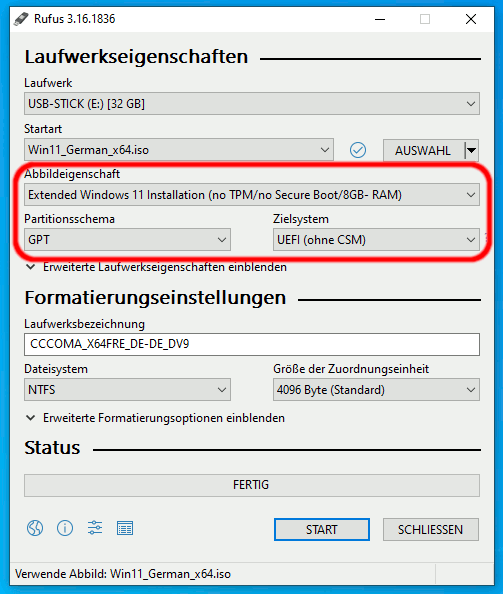
Mit genau diesen Einstellungen erstellt Ihr einen Windows 11 USB-Stick zum Installieren von Windows ohne alle Prüfungen für einen PC oder Laptop mit EFI oder UEFI-Bios. Das sind die aktuellen PCs und Rechner, die ab ca. 2014 hergestellt und verkauft wurden. Die Einstellung bei „Partitionsschema“ muss hier GPT sein.