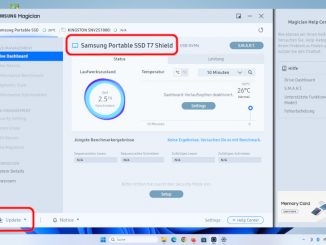5. Partitionsschema MBR für Rechner mit Bios
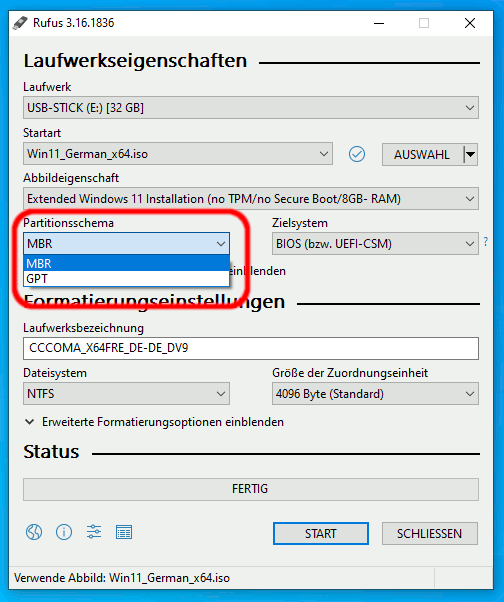
Möchtet Ihr Windows 11 ohne Prüfungen von CPU und TPM auf einem älteren Rechner von vor 2014 installieren, dann braucht Ihr ein MBR Partitionsschema auf dem USB-Stick. Klickt auf das Feld „Partitionsschema“ und wählt den Eintrag MBR aus.
6. Windows 11 auf ganz alten Rechnern installieren
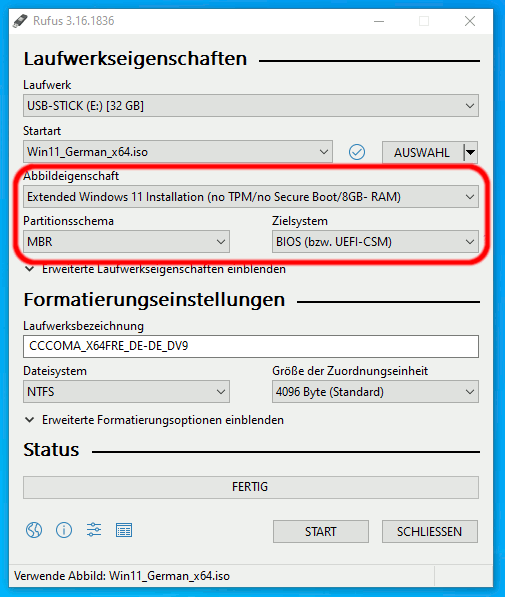
Genauso sieht die richtige Einstellung aus, wenn Ihr Windows 11 ohne jegliche Prüfung auf einem alten PC oder Laptop mit klassischem Bios installieren möchtet. Das Partitionsschema für den zu erstellenden USB-Stick muss MBR sein. Das Feld „Zielsystem“ wird von Rufus automatisch eingestellt.
7. Windows 11 USB-Stick mit Start erstellen
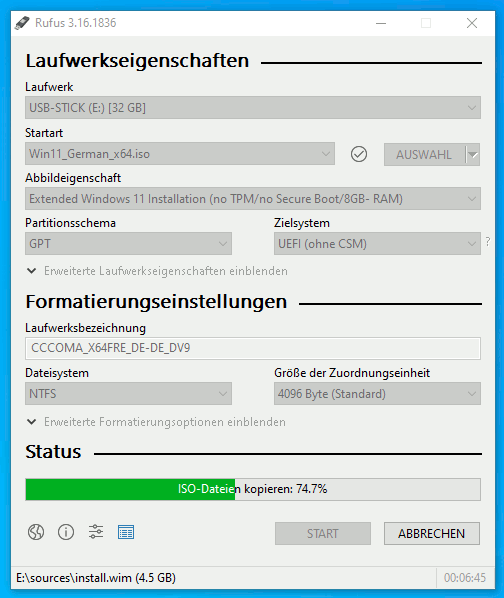
Klickt jetzt auf „Start“ und Rufus erstellt den USB-Stick mit Windows 11, was ca. 10-20 Minuten dauern kann. In diesem Beispiel wird der USB-Stick mit Windows 11 mit GPT erstellt. Dieser Stick startet (bootet) nur auf PCs und Laptops mit UEFI-Bios.
8. Windows 11 USB-Stick fertig nach 10-20 Minuten
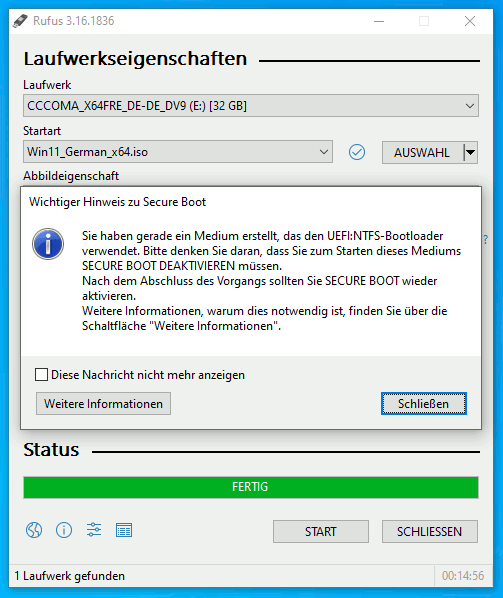
Der USB-Stick ist fertig und kann zum Installieren von Windows 11 benutzt werden. Startet (bootet) der USB-Stick bei eurem PC oder Laptop nicht, dann deaktiviert im Bios von eurem PC oder Laptop vorher „Secure Boot“. Nach der Installation von Windows 11 auf diesem könnt Ihr es wieder einschalten.
9. Windows 11 direkt in Rufus runterladen
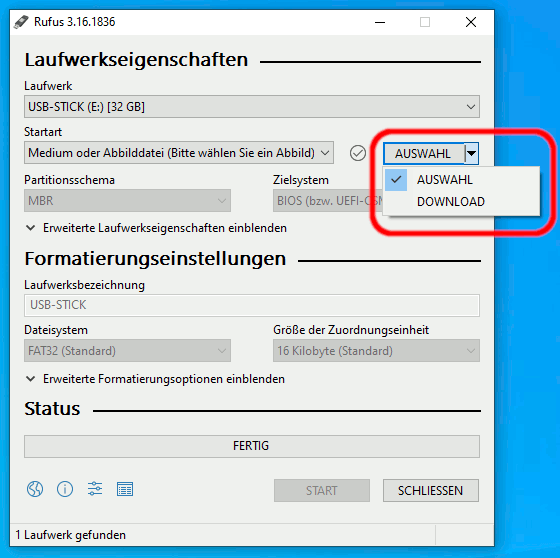
Ihr könnt euch auch in Rufus direkt die Windows ISO-Datei herunterladen und braucht dies nicht vorher über die Microsoft-Webseite zu tun. Klickt auf den kleinen Pfeil rechts neben „Auswahl“ und dann auf „Download“.