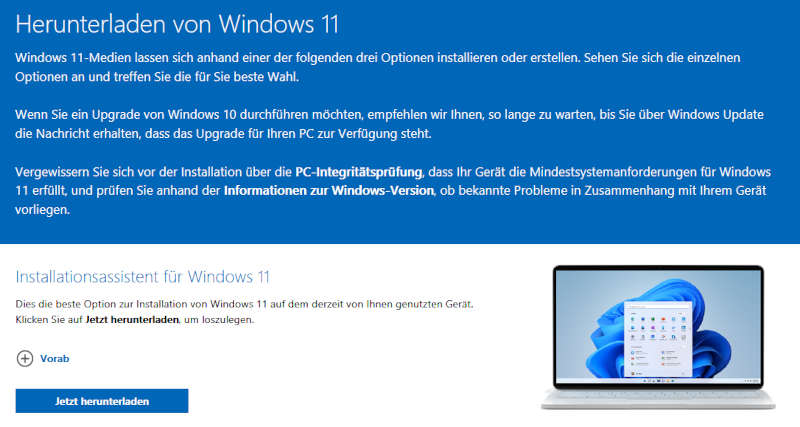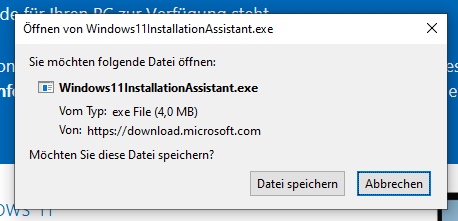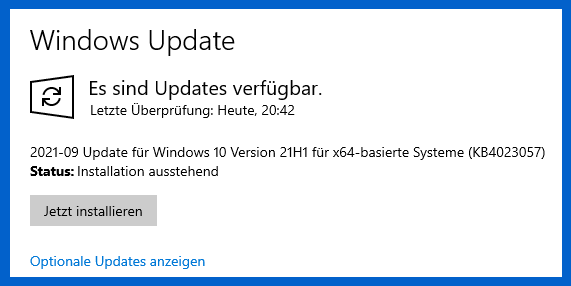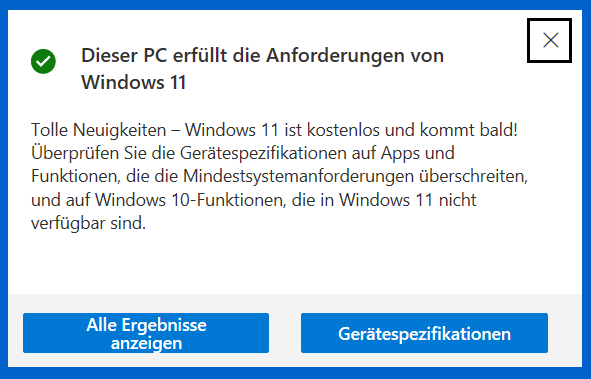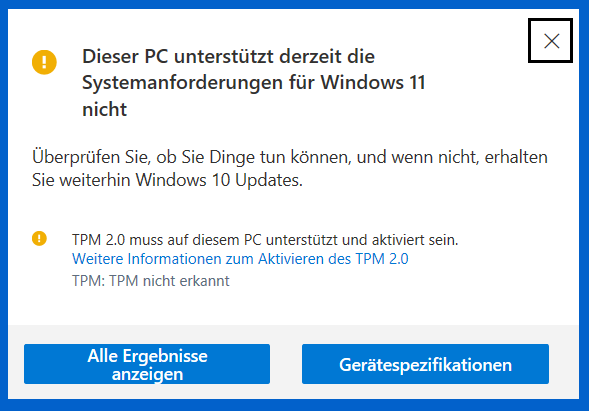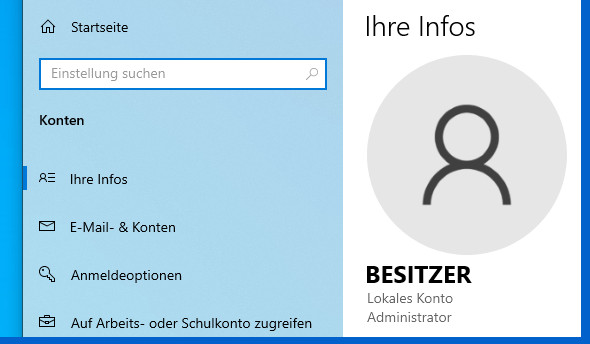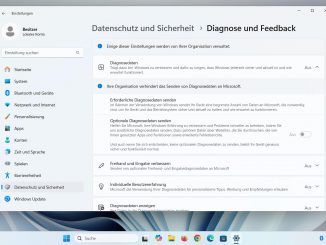Das kostenlose Windows 11 Update lässt sich einfach und sicher herunterladen und auf Windows 10 installieren. Dazu bietet Microsoft den Windows 11 Installationsassistent als Tool an, den man sich bei Microsoft kostenlos runterladen kann und Windows 11 so jederzeit auf jedem passenden PC oder Laptop installieren kann.
Den Installationsassistent für Windows 11 könnt Ihr euch hier bei Microsoft runterladen. Der Assistent ist ein kleines Tool, welches nach dem Start Windows 11 runterlädt und über Windows 10 als Update installiert, so dass man seine alten Daten, Apps und Programme behält und nicht neu installieren muss.
Bevor Ihr euch das Update auf Windows 11 installiert, sollte euer PC oder Laptop mit Windows 10 aber entsprechend vorbereitet sein, da das Update auf Windows 11 ein großes Systemupdate ist.
1. Windows auf anstehende Updates prüfen
Prüft vor dem Windows 11 Update, ob bei eurem installierten Windows 10 noch Windows 10 Updates zu installieren sind. Bei diesem System steht noch das Update KB4023057 aus, welches Microsoft als „Jetzt installieren“ anbietet. Diese Updates sollte alle vor dem großen Update auf Windows 11 installiert werden und der Rechner oder das Laptop sollten neu gestartet werden.
2. PC und Laptop mit PC-Integritätsprüfung testen
Startet auf eurem Windows 10 PC vor dem Update auf jeden Fall das „Microsoft PC Health Check“ für Windows 11. Diese PC-Integritätsprüfung kann man sich hier kostenlos bei Microsoft runterladen und ist ein kleines Tool, welches den PC auf Windows 11 Kompatibilität prüft.
Nach der Prüfung sollte euer PC auf jeden Fall die Meldung „Dieser PC erfüllt die Anforderungen von Windows 11“ anzeigen.
3. Das sind die Anforderungen von Windows 11 an den PC oder das Laptop
- 1GHz Prozessor oder schneller mit 2 oder mehr Kernen
- 4GB RAM oder mehr
- 64GB freien Speicher auf der SSD oder Festplatte
- ein UEFI-Bios (auch EFI-Bios oder nur EFI genannt)
- „Sicherer Start“ muss im UEFI-Bios aktiviert sein (=Secure Boot)
- ein TPM 2.0 Modul (kann meistens im Bios aktiviert werden)
- Grafikkarte mit DirectX 12 oder höher
- Hochauflösenden Bildschirm 720p oder besser
- Internetverbindung für Updates
Wollt Ihr Windows 11 auf einem alten PC oder einem alten Laptop installieren, die nicht offiziell von Microsoft Windows 11 unterstützt werden, dann schaut euch mal dieses Tutorial an. Dort seht Ihr, wie man mit dem kostenlosen Rufus-Tool Windows 11 auf jedem Rechner installieren kann.
4. Welche Prozessoren werden von Windows 11 unterstützt?
Hier findet Ihr alle Intel-Prozessoren, die von Windows 11 unterstützt werden.
Hier findet Ihr alle AMD-Prozessoren, die momentan von Windows 11 unterstützt werden.
Sieht bei euch die Prüfung auf Systemanforderungen für Windows 11 so aus, dann kann Windows 11 nicht installiert werden. Schaut hier im Youtube-Video, wie man TPM 2.0 einfach und schnell im Bios aktiviert.
5. Ist der aktuelle Benutzer Administrator?
Erfüllt euer PC oder Laptop alle Anforderungen, dann kann Windows 11 installiert werden. Prüft vor dem Starten von dem Windows 11 Installationsassistent, ob euer Benutzer in Windows 10 auch ein Administrator ist. So sollte euer Benutzer-Konto aussehen (Bild oben). Das lokale Konto muss ein Administrator-Konto sein.