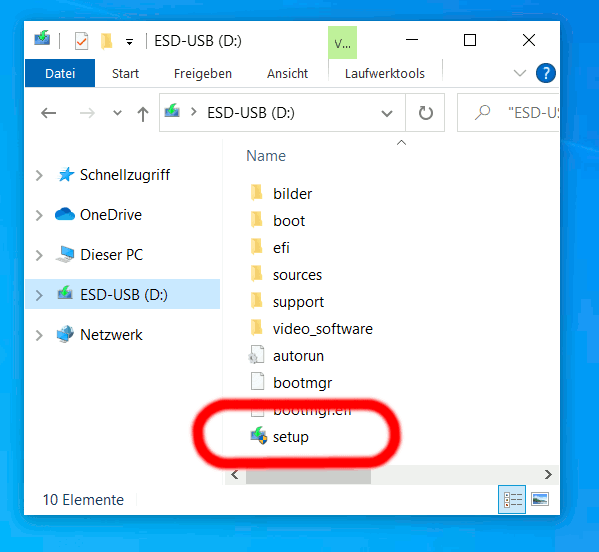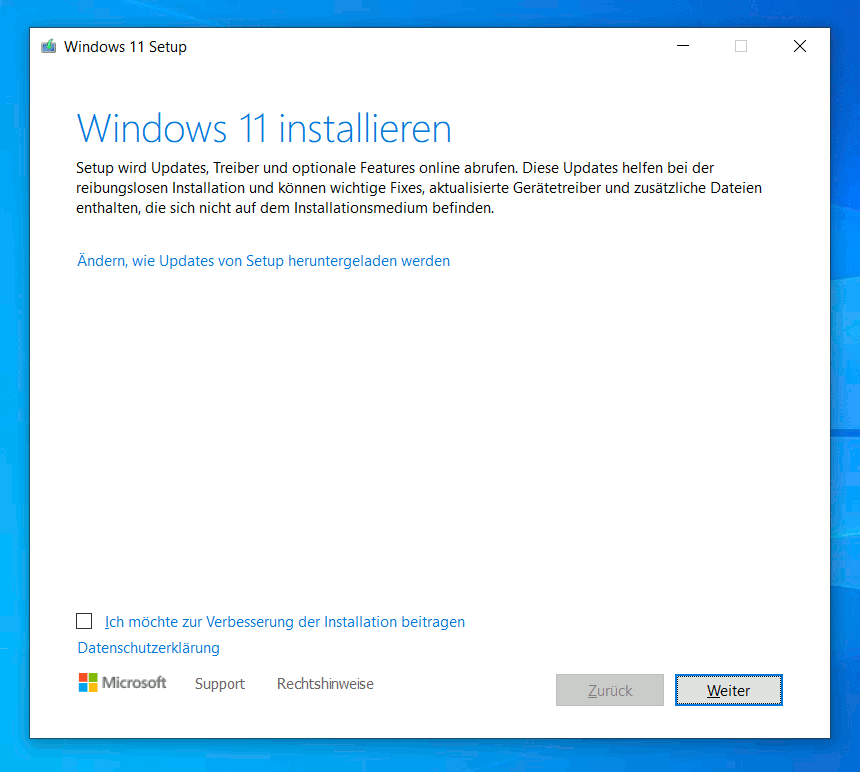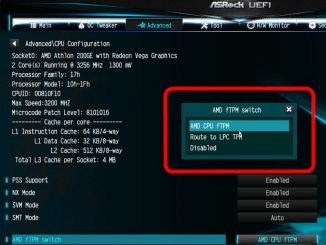Wenn Ihr Windows 11 auf einem PC oder Laptop mit nicht unterstütztem Prozessor installieren wollt, dann bietet Microsoft einen offiziellen kleinen Trick mit der Windows Registrierung, den jeder ohne Vorkenntnisse auch anwenden kann und Windows 11 auf jedem Prozessor als Update von Windows 10 installieren kann.
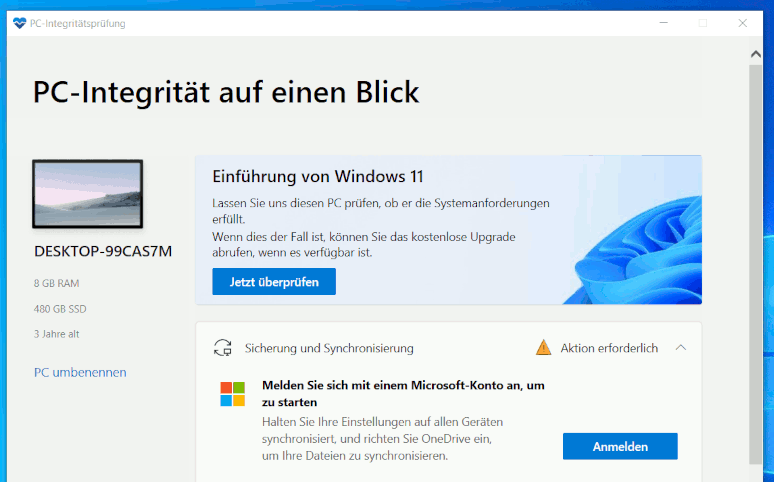
Wenn Ihr die PC-Integritätsprüfung bei einem installierten Windows 10 startet, um die Kompatibilität von Windows 11 zu prüfen, dann sieht man schon links in der Zusammenfassung, dass dieser PC mit Windows 10 und 8GB RAM und 480GB SSD gut ausgerüstet ist und auch nur 3 Jahre alt ist. Dieses auch „PC Health Check Tool” von Microsoft könnt Ihr euch hier kostenlos bei Microsoft runterladen. Den Link findet Ihr auf der Microsoft-Seite ganz unten.
1. Dieser PC unterstützt derzeit die Systemanforderungen für Windows 11 nicht
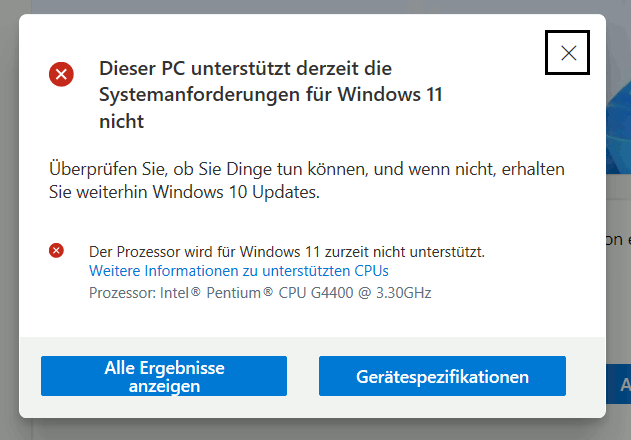
Bei diesem PC-System passt alles für Windows 11 außer dem Prozessor. „Dieser PC unterstützt derzeit die Systemanforderungen für Windows 11 nicht“. Nur die CPU verhindert, dass Windows 11 auf diesem PC installiert werden kann. „Der Prozessor wird für Windows 11 zurzeit nicht unterstützt“.
2. Erstellen von Installationsmedien für Windows 11
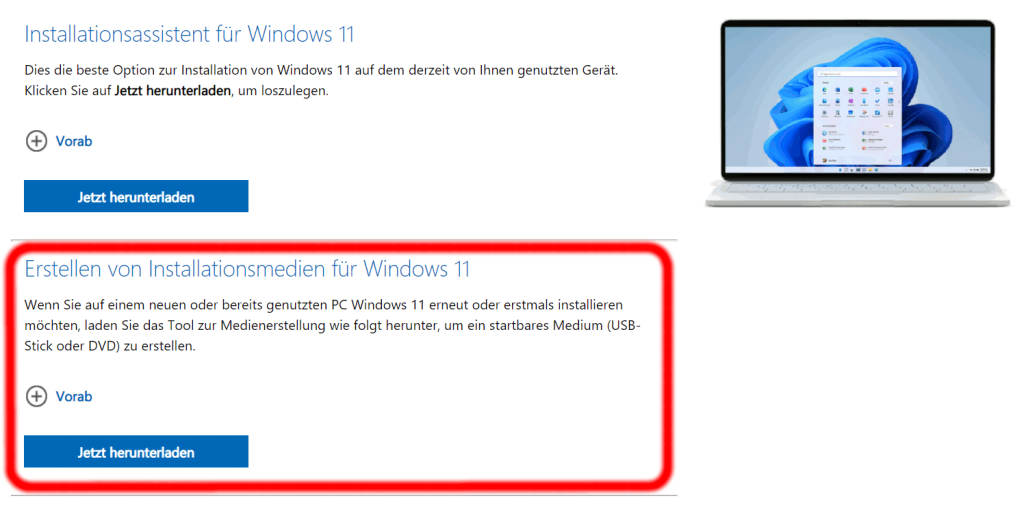
Um Windows 11 trotzdem zu installieren, ladet euch bei Microsoft Windows 11 und das kostenlose Media Creation Tool herunter und erstellt euch ein Windows 11 Installationsmedium auf einem USB-Stick. Dazu benötigt man nichts außer einem 8GB USB-Stick. Mit diesem USB-Stick könnt Ihr dann nach einem kleinen Eintrag in die Registrierung Windows 11 auf eurem PC oder Laptop normal installieren.
Das Media Creation Tool für Windows 11 könnt Ihr euch hier bei Microsoft runterladen. Von diesem USB-Stick kann dann Windows 11 komplett installiert werden, auch wenn der PC oder das Laptop offline ist und keine Internetverbindung hat, was bei mehreren PCs sehr praktisch ist. In diesem Youtube-Video seht Ihr genau, wie man sich so einen USB-Stick erstellt.
3. Windows 11 Setup vom USB-Stick starten
Hat man sich einen Windows 11 USB-Installationsstick erstellt, dann befindet sich das Windows 11 Setup auf diesem Laufwerk. Um Windows 11 zu installieren, startet man die Datei „Setup.exe“.
4. Windows 11 auf nicht unterstütztem Prozessor installieren
Klickt auf „Weiter“ um Windows 11 zu installieren. Die Installation funktioniert auch offline, dass heißt ohne Internetverbindung.