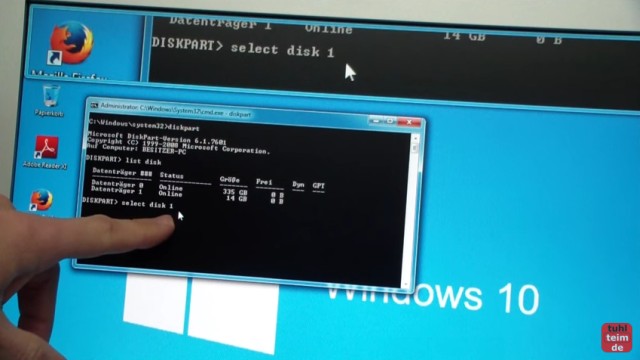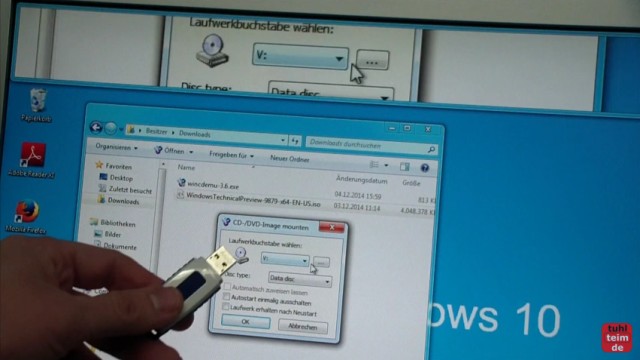In diesem Video seht Ihr, wie Ihr die Windows 10 ISO-Datei (von Microsoft runtergeladen) auf einen USB-Stick kopiert und den Stick bootbar, also startbar macht. Diese Anleitung funktioniert grundsätzlich auch mit jedem anderen bootbaren ISO-Image eines Betriebssystems, wie Windows 7, 8, 8.1, Windows 11 oder Linux.
Startbaren USB-Stick erstellen
Von diesem Stick könnt Ihr starten (booten) und Windows 10 auf eurem Notebook oder PC installieren. Dazu können nachträglich auf den USB-Stick noch Treiber und Anwendersoftware kopiert werden. Mit WindCDEmu (Open Source) kann die ISO unter Windows 7 oder Windows 8 gemountet (eingebunden) und dateiweise kopiert werden.
Mit der in diesem Video gezeigten Methode könnt Ihr universell jedes startbare ISO Image auf einen USB-Stick kopieren und so einen startbaren USB-Stick erstellen. So könnt Ihr zum Beispiel auch bootbare Windows 7, Windows 8 oder Windows 11 USB-Sticks erstellen.
Von Microsoft gibt es für Windows 10 und Windows 11 auch das sogenannte Media Creation Tool, mit diesem könnt Ihr auch einfach einen bootbaren Windows 10 oder 11 Installationsstick erstellen. Dazu mehr in diesem Youtube-Video.
1. USB-Stick vorbereiten und formatieren
Mit dem Microsoft Tool Diskpart wird der USB-Stick vorbereitet. Startet in Windows 7, 8, 10 und Windows 11 Diskpart mit „diskpart.exe“ und tippt folgende Befehle ein:
- list disk (zeigt alle Laufwerke an)
- select disk x (x ist der Platzhalter für die Laufwerksnummer des USB-Sticks, im Video Nummer 1)
- clean (der USB-Stick wird komplett gelöscht)
- create partition primary (es wird eine große Partition auf dem USB-Stick angelegt)
- select partition 1 (die Partition auf dem Stick wird ausgewählt)
- active (die Partition wird als aktiv markiert)
- format fs=fat32 quick (der USB-Stick wird formatiert)
- assign (der USB-Stick bekommt einen Laufwerksbuchstaben)
2. USB-Stick startbar machen
Mit dem Microsoft Tool Bootsect kann man den USB-Stick startbar machen. „bootsect.exe“ findet Ihr bei Windows 10 und 11 in der Installation, bei Windows 7 und Windows 8 auf dem Installationsdatenträger (z.B. der DVD)
- Öffnet eine Eingabeaufforderung (z.B. mit dem Befehl CMD)
- bootsect /nt60 d: (d: ist dabei der Laufwerksbuchstabe eures USB-Sticks)
3. Dateien auf den USB-Stick kopieren
Im letzten Schritt werden die Dateien des Windows ISO-Images auf den USB-Stick kopiert. Bei Windows 10 und Windows 11 kann man eine ISO-Datei im Windows-Explorer öffnen und die Dateien mit der Maus kopieren.
Bei älteren Windows-Versionen braucht man zum Öffnen einer ISO-Datei noch ein Tool wie WinCDEmu oder 7Zip und kann dann die Dateien aus dem ISO auf den USB-Stick kopieren.
Jetzt ist der USB-Stick fertig und Ihr könnt von diesem USB-Stick starten und Windows installieren.