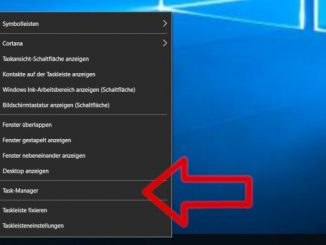Immer öfter bekommt man bei Windows 10 das kostenlose Update für Windows 11 beim Starten von Windows 10 vorgeschlagen. Klickt man versehentlich auf Installieren oder eine andere Option, dann installiert sich Windows 11 automatisch, auch oft im Hintergrund.
Mit einem einfachen Trick kann man die automatische und versehentliche Installation von Windows 11 verhindern.
Schritt 1 – Registrierungs-Editor starten
Startet in Windows 10 den Registrierungs-Editor wie im Bild zu sehen. Dort muss man nur drei Werte eintragen.
Schritt 2 – WindowsUpdate-Schlüssel TargetReleaseVersion
Sucht in der Windows 10 Registrierung den Schlüssel HKEY_LOCAL_MACHINE\SOFTWARE\Policies\Microsoft\Windows\WindowsUpdate
Sollte dieser Schlüssel „WindowsUpdate“ nicht vorhanden sein, dann kann er leicht selbst erstellt werden. Klickt mit der rechten Maustaste auf den übergeordneten Schlüssel „Windows“ (linke Spalte im Registrierungs-Editor) und erstellt einen neuen Unterschlüssel, den Ihr „WindowsUpdate“ nennt.
Klickt jetzt mit der rechten Maustaste in den freien Bereich der rechten Spalte im Registrierungseditor und erstellt einen neuen Eintrag (DWORD 32-Bit) mit dem Namen „TargetReleaseVersion“. Gebt diesem Namen den numerischen Wert 1.
Schritt 3 – WindowsUpdate-Schlüssel ProductVersion
Jetzt wird ein zweiter Eintrag erstellt. Hier wieder mit der rechten Maustaste in den freien Bereicht klicken (rechte Spalte) und einen neuen Eintrag (Zeichenfolge) mit dem Namen „ProductVersion“ erstellen. Gebt diesem Eintrag den alphanumerischen Wert „Windows 10“.
Schritt 4 – WindowsUpdate-Schlüssel TargetReleaseVersionInfo
Der dritte und letzte Eintrag wird genauso wie der zweite Eintrag erstellt. Wieder mit der rechten Maustaste in den freien Bereicht klicken (rechte Spalte) und einen neuen Eintrag (Zeichenfolge) diesmal mit dem Namen „TargetReleaseVersionInfo“ erstellen. Gebt diesem Eintrag den alphanumerischen Wert „22H2“.
Windows Registry Editor Version 5.00
[HKEY_LOCAL_MACHINE\SOFTWARE\Policies\Microsoft\Windows\WindowsUpdate]
"TargetReleaseVersion"=dword:00000001
"ProductVersion"="Windows 10"
"TargetReleaseVersionInfo"="22H2"
Ihr könnt auch einfach diesen Codeschnipsel in euren Texteditor kopieren und als win11stopp.reg auf eurem Windows 10 PC speichern. Dann mit der rechten Maustaste anklicken und auf „Zusammenführen“ klicken. So werden die Änderungen in der Windows 10 Registrierung automatisch vorgenommen.
Schritt 5 – Windows Update prüfen

Die Blockade des Windows 11 Zwangsupdates ist fertig. In einigen Fällen muss man den Rechner mit Windows 10 neu starten, meistens aber nicht. Ruft jetzt das Windows 10 Update Fenster auf. Hier steht jetzt „Einige Einstellungen werden von Ihrer Organisation verwaltet“ und zeigt an, dass das Windows 11 Update erfolgreich blockiert wurde.
Fertig – Windows 10 Updaterichtlinien anzeigen
Klickt man auf „Konfigurierte Updaterichtlinien anzeigen“, dann werden die Einträge in der Registrierung angezeigt mit „Zielreleaseversion für Funktionsupdates“ und „Zielproduktversion für Funktionsupdates“.