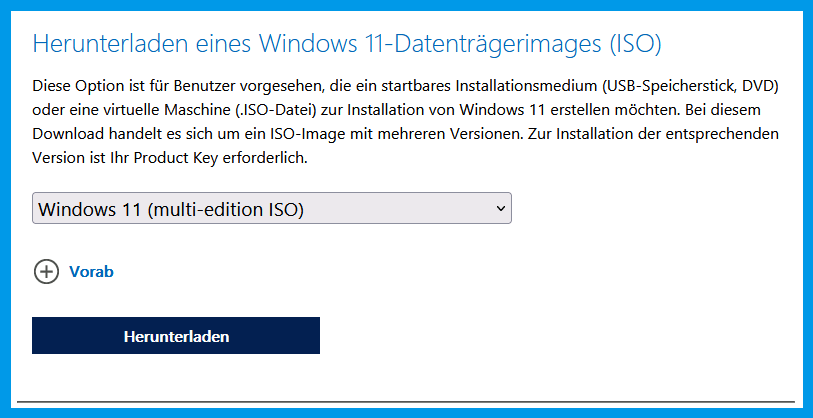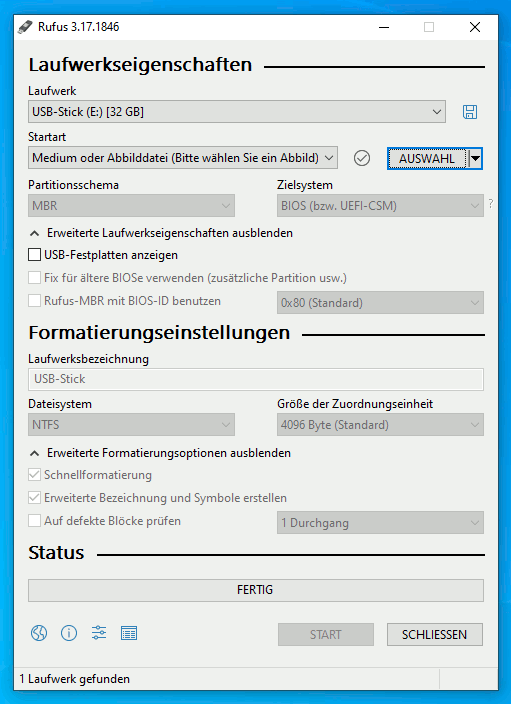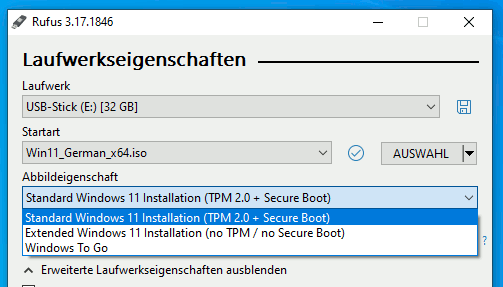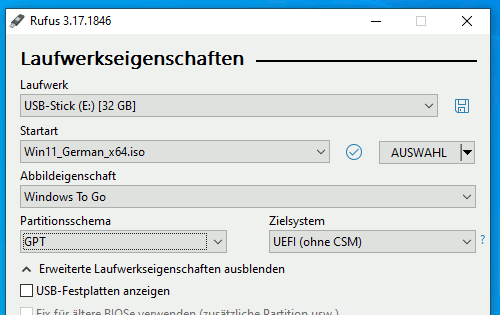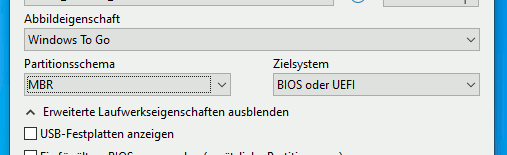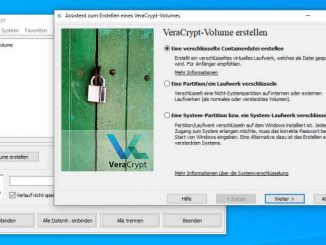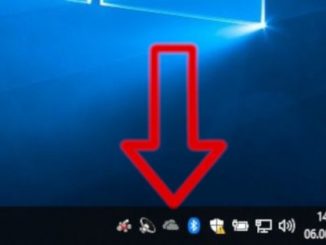Mit dem kleinen Tool Rufus kann man Windows 11 leicht auf einen startbaren USB-Stick installieren. Diesen USB-Stick mit Windows 11 kann man in jedem Rechner oder Laptop verwenden und von diesem USB-Stick auch Windows 11 direkt starten, ohne es auf dem Rechner zu installieren.
Das funktioniert mit dieser Anleitung auch problemlos mit einer externen Festplatte oder externen SSD, auf der man Windows 11 installieren kann und davon mit jedem Rechner oder Laptop starten kann, auch wenn dieser die Windows 11 Systemanforderungen nicht erfüllt.
Ladet euch zuerst die ISO-Datei von Windows 11 bei Microsoft herunter. Diese kann man hier kostenlos runterladen und auf dem PC speichern, auf dem man den Windows 11 USB-Stick erstellt. Diese ISO-Datei von Windows 11 ist ca. 5GB groß und man benötigt einen USB-Stick oder ein externes Laufwerk mit 32GB, besser aber 64GB oder größer.
Rufus Tool kostenlos runterladen und starten
Das kleine Tool Rufus für Windows kann man sich hier kostenlos runterladen. Startet man Rufus, dann erkennt Rufus automatisch den eingesteckten USB-Stick, hier im Bild oben also Laufwerk E: mit 32GB.
Rufus auf externer Festplatte geht auch
Möchtet Ihr Windows 11 auf eine externe USB-Festplatte oder externe USB-SSD installieren, dann drückt Ihr nach dem Einstecken des USB-Laufwerks die Tastenkombination „STRG + ALT + F“. Dann zeigt Rufus neben USB-Sticks auch USB-Laufwerke als Zieldatenträger an.
Windows 11 ISO-Datei Windows To Go auswählen
Wählt nun mit dem Knopf „Auswahl“ die runtergeladene Windows 11 ISO-Datei aus, die meistens „Win11_German_x64.iso“ heißt, aber von Microsoft auch anders benannt werden kann.
Klickt bei „Abbildeigenschaft“ auf den kleinen Pfeil und wählt im Drop-Down-Menü „Windows To Go“ als Abbildeigenschaft aus.
Rufus Partitionsschema GPT für UEFI-Rechner
Im Punkt „Partitionsschema“ wird automatisch „GPT“ und als Zielsystem “UEFI (ohne CSM)“ ausgewählt. Das bedeutet, dass der fertige Windows 11 USB-Stick oder USB-Laufwerk nur auf PCs und Laptops mit UEFI-Bios startbar ist. Seit dem Jahr 2012/2013 unterstützt praktisch jeder PC diese Startart.
Rufus Partitionsschema MBR für alte Bios-Rechner
Habt Ihr noch einen älteren PC ohne UEFI-Bios, sondern nur mit dem klassischen Bios von vor ca. 2012/2013, dann wählt als Partitionsschema „MBR“ und als Zielsystem “Bios oder UEFI“. Mit diesem USB-Stick könnt Ihr Windows 11 auch auf älteren PCs und auf älteren Laptops starten.