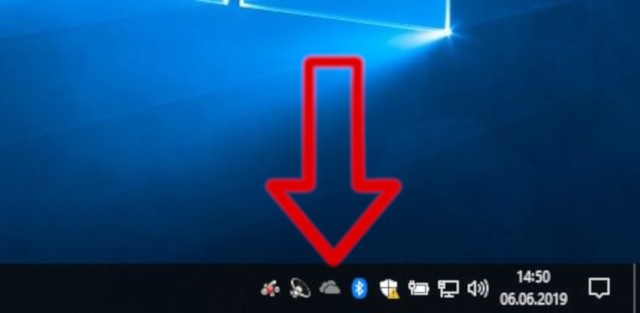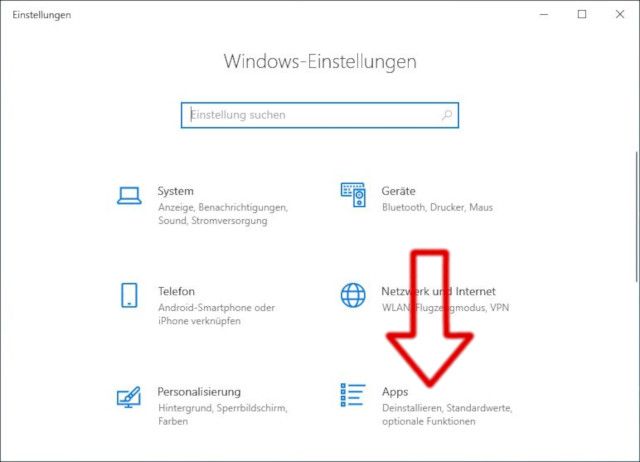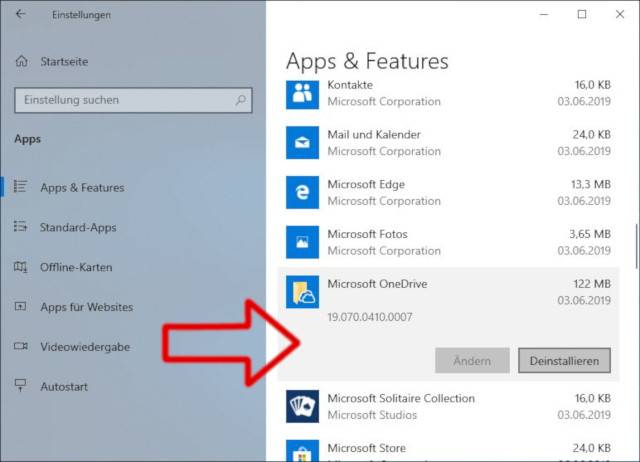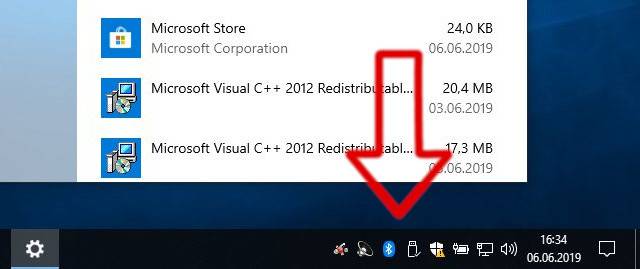Zusammen mit Windows 10 und Windows 11 installiert Microsoft meistens die App OneDrive. In der Taskleiste findet ihr dort das Wolkensymbol. Wer OneDrive nicht benötigt, lieber Dropbox benutzt oder OneDrive den Rechner sogar verlangsamt, dann kann es einfach deinstalliert und gelöscht werden.
1. Schritt
Drückt die Tastenkombination [Windows] + [i] und öffnet die Windows Einstellungen. Ihr könnt auch mit der linken Maustaste auf das Windows-Start Symbol unten links im Desktop klicken und dann auf das kleine Zahnrad. Klickt in den Windows-Einstellungen auf Apps – Deinstallieren.
2. Schritt
Sucht Microsoft OneDrive in der Liste der installierten Apps und Programme und klickt auf Deinstallieren. Meistens muss man diesen Vorgang nochmal als Administrator bestätigen. Klickt auf Ja im sich öffnenden Fenster „Möchten Sie zulassen, dass durch diese App Änderungen an Ihrem Gerät vorgenommen werden?“
3. Schritt
Microsoft OneDrive ist deinstalliert. In der Taskleiste ist das Wolken-Symbol verschwunden und die Software läuft nicht mehr im Hintergrund. Bei vielen Rechnern ist Windows 10 und Windows 11 jetzt auch schneller.
4. Fazit
Wer Microsoft OneDrive nicht benötigt, sollte es deinstallieren. Meistens ist es auch nicht sinnvoll, Dropbox und OneDrive gleichzeitig laufen zu lassen. Da beim Starten OneDrive immer im Hintergrund mitgeladen wird, startet Windows 10 und Windows 11 auch meistens schneller ohne OneDrive.