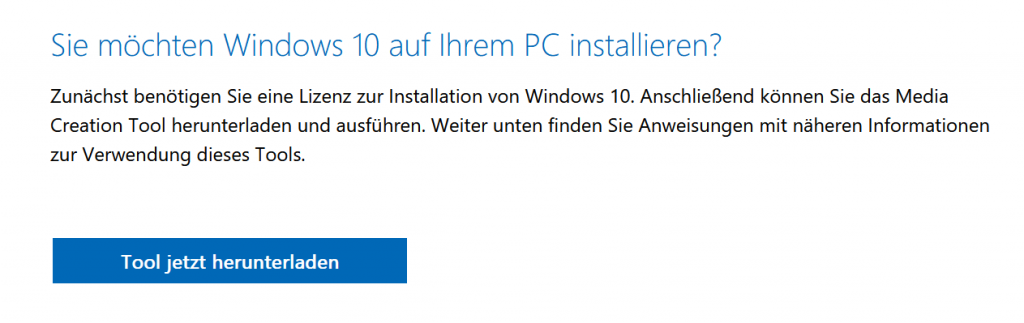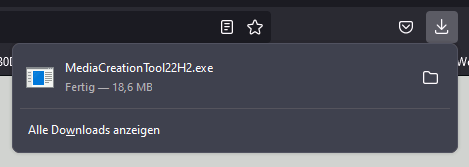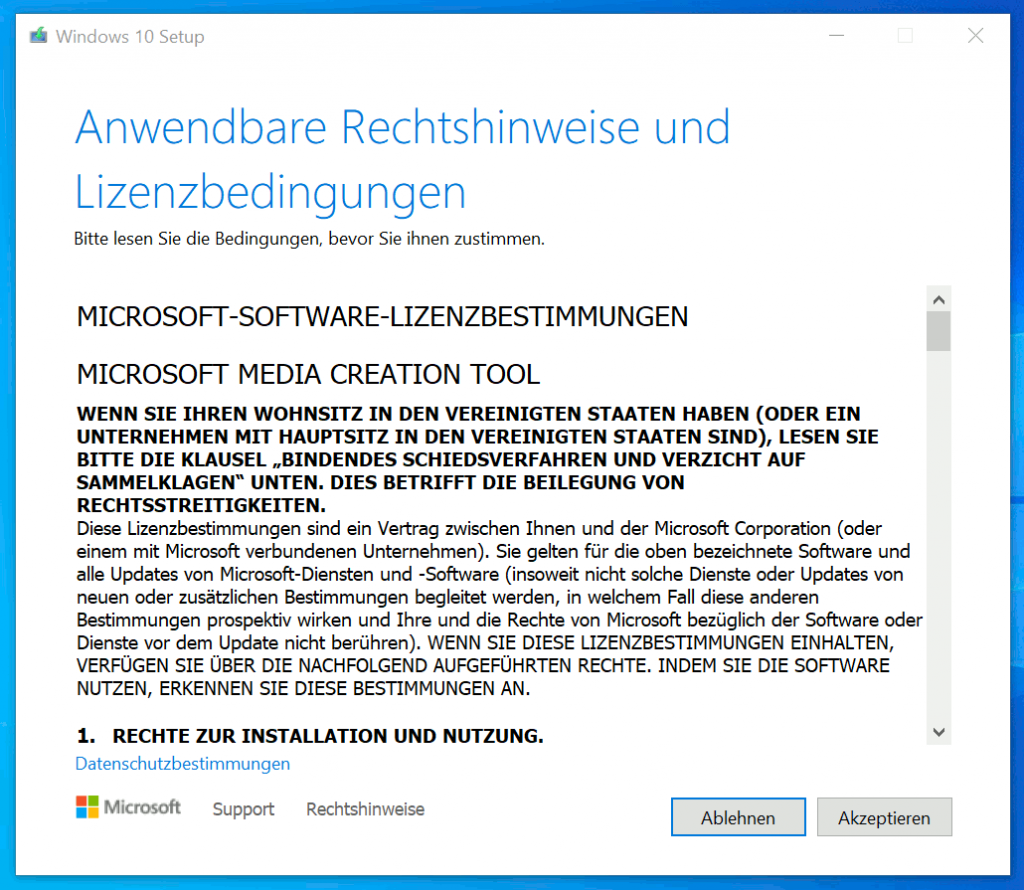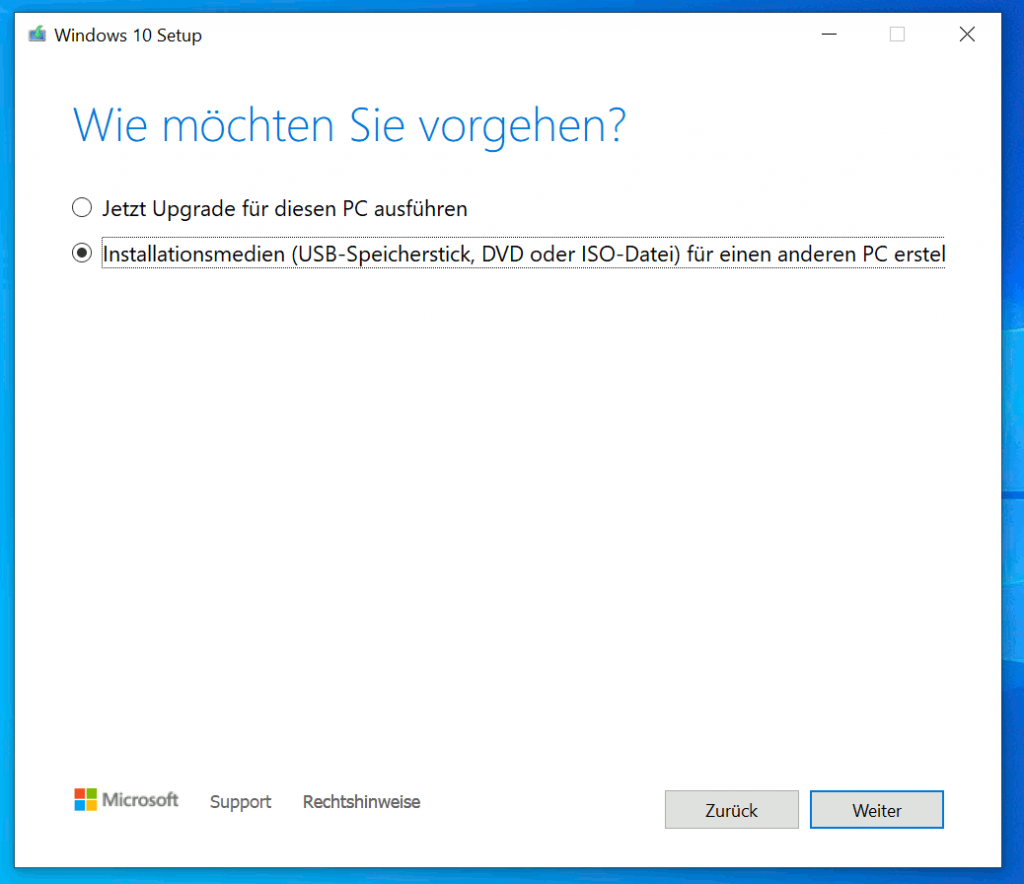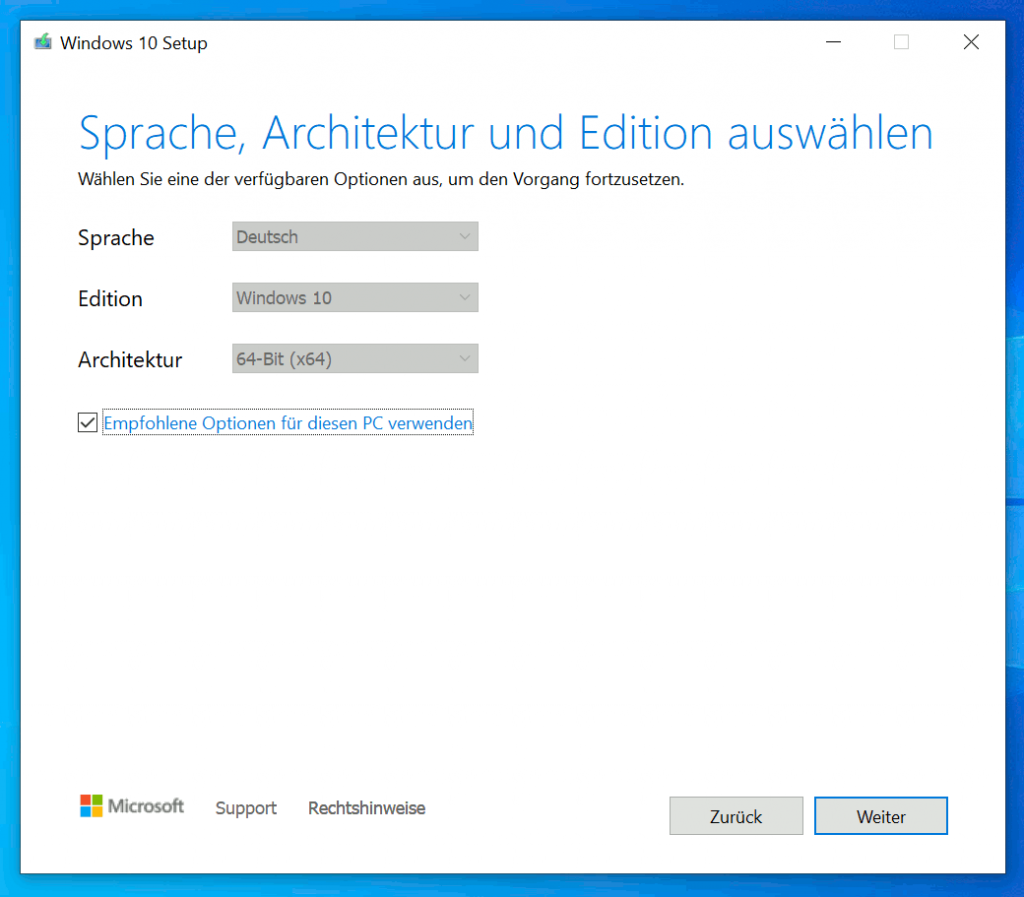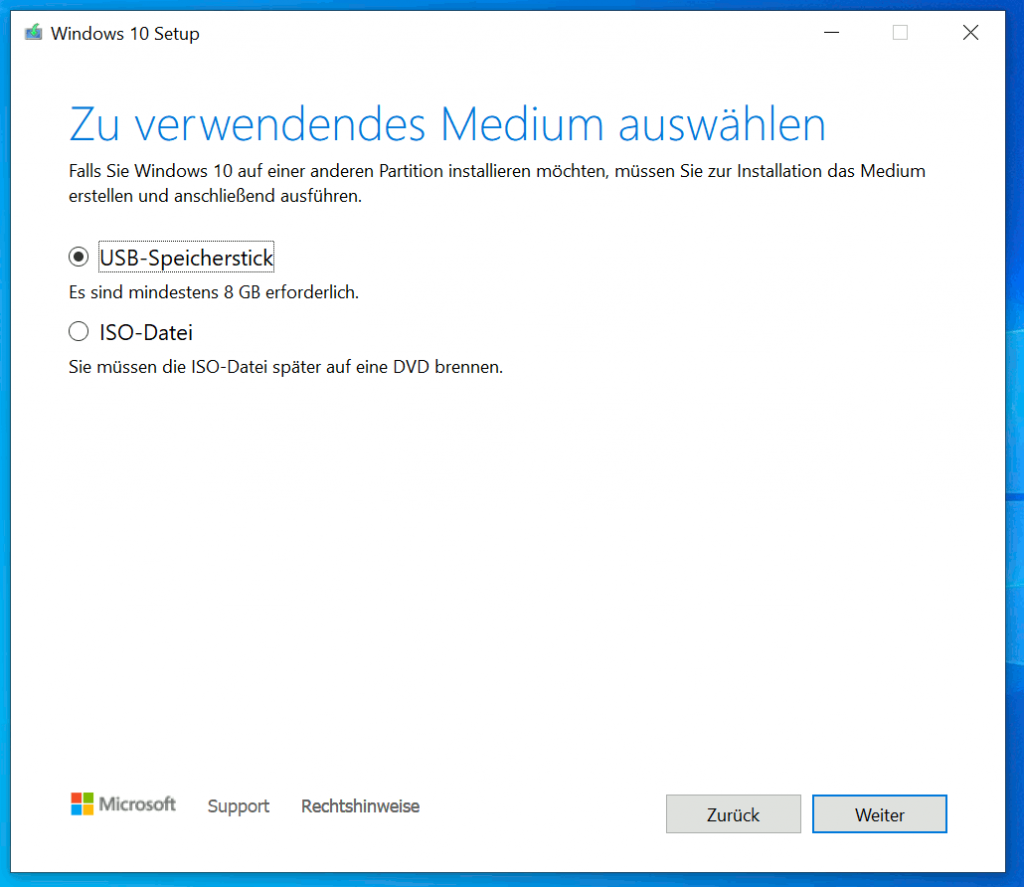In dieser Anleitung seht Ihr, wie man einen Windows 10 USB-Stick erstellt, mit dem Ihr Windows 10 auf eurem PC, Laptop oder Notebook erstellen könnt. Windows 10 kann einfach und kostenlos von Microsoft heruntergeladen werden und mit dem Microsoft Media Creation Tool kann dieser USB-Stick erstellt werden.
Schritt 1 – Media Creation Tool herunterladen
Besucht hier die Webseite von Microsoft und ladet euch dort das kostenlose Media Creation Tool herunter. Auf der Seite von Microsoft gibt es mehrere Optionen. Klickt auf „Tool jetzt herunterladen“.
Schritt 2 – Media Creation Tool starten
Das Media Creation Tool ist eine kleine EXE-Datei. Hier heißt sie „MediaCreationTool22H2.exe“. Der Name des Tools ändert sich jedes Jahr, so dass das Tool auch „MediaCreationTool23H2.exe“ usw. heißen kann.
Schritt 3 – Lizenzbedingungen akzeptieren
Startet das Tool und akzeptiert die Lizenzbestimmungen. Das Tool lässt sich nur unter Windows 10 und Windows 11 starten. Unter Linux funktioniert es nicht und Windows 7 und Windows 8 werden nicht mehr von dem Tool unterstützt.
Schritt 4 – Installationsmedium auswählen
Der nächste Schritt ist die Auswahl, ob Windows 10 auf dem aktuellen PC installiert werden soll (Jetzt Upgrade für diesen PC ausführen) oder ob ein Installationsmedium wie DVD oder USB-Stick für Windows 10 erstellt werden soll. Klickt auf die zweite Option „Installationsmedium erstellen“.
Schritt 5 – Sprache, Architektur und Edition auswählen
Nun wählt man die Sprache, die Edition und Architektur aus, mit denen Windows 10 installiert werden soll. Standardmäßig sind die obigen Einstellungen eingestellt und passen für die meisten Installationen. Klickt auf „Weiter“.
Schritt 6 – USB-Stick auswählen
Wählt nun, ob ein USB-Stick erstellt werden soll, oder ob die Windows 10 ISO-Datei heruntergeladen und auf der Festplatte oder SSD gespeichert werden soll. Die erste Option ist voreingestellt. Steckt jetzt den USB-Stick mit mindestens 8GB Speicherkapazität in euren PC, wenn noch nicht gemacht und klickt auf „Weiter“.