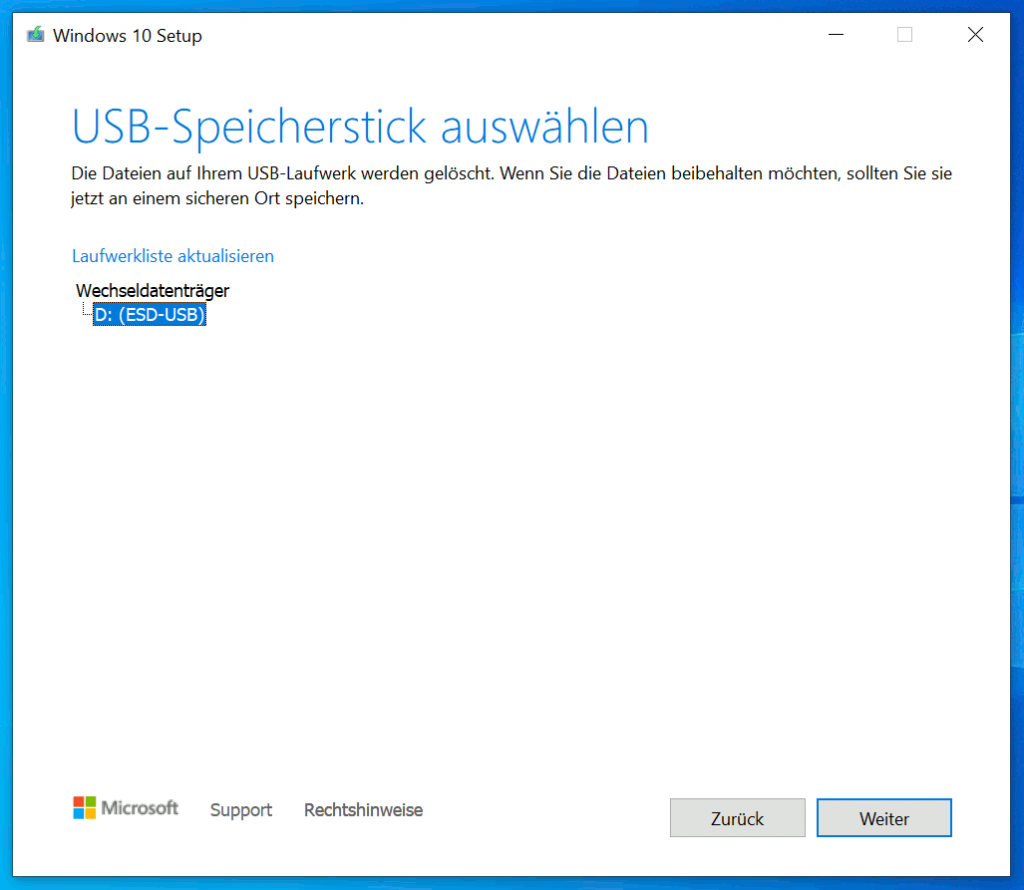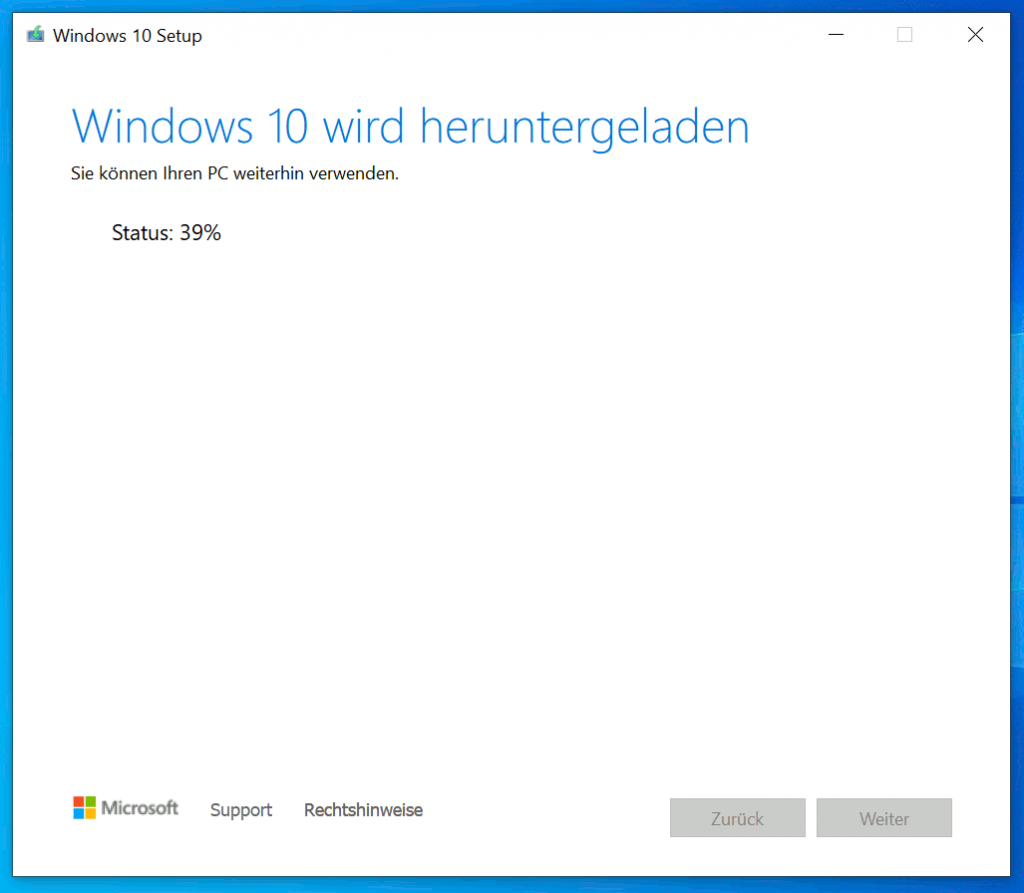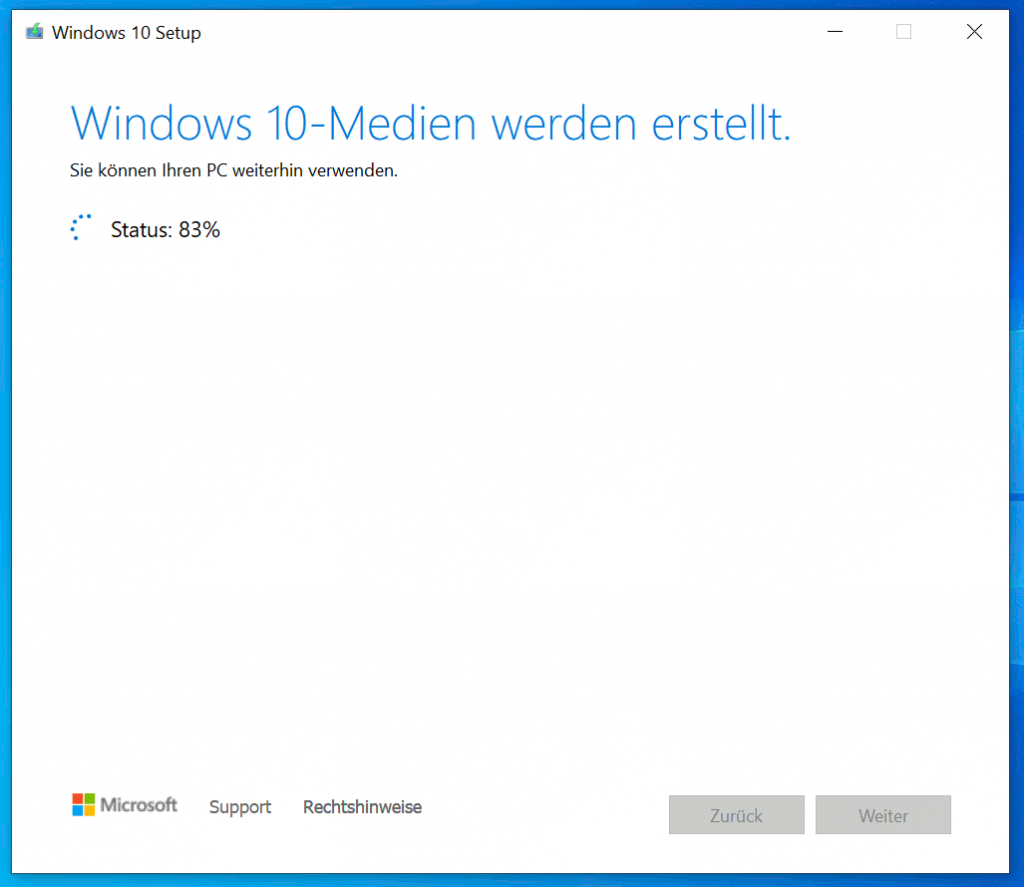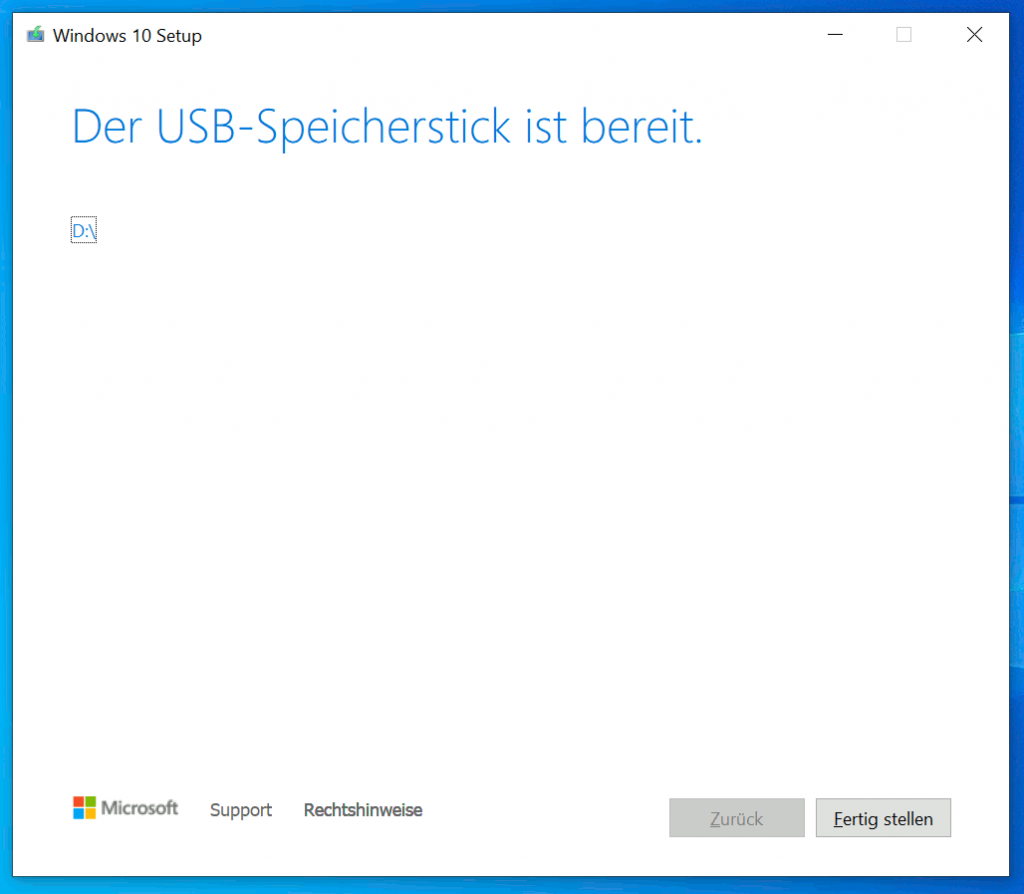Schritt 7 – USB-Stick bestätigen
Hier in diesem Beispiel wurde der USB-Stick als Laufwerk D: gefunden. Wird euer USB-Stick nicht gefunden, dann steckt ihn nochmals ein und klickt auf „Laufwerksliste aktualisieren“. Beachtet, dass der komplette USB-Stick gelöscht wird. Klickt dann auf „Weiter“.
Schritt 8 – USB-Stick mit Windows 10 wird erstellt
Jetzt wird Windows 10 von Microsoft heruntergeladen. Während des Herunterladens kann der PC weiter benutzt werden.
Nach dem Herunterladen kopiert das Media Creation Tool Windows 10 auf den USB-Stick. Das Erstellen des Sticks dauert je nach Rechner und Internet-Verbindung 10-20 Minuten.
Schritt 9 – USB-Stick mit Windows 10 ist fertig
Das Erstellen des Windows 10 USB-Sticks zum Installieren von Windows 10 auf einem PC, Laptop oder Notebook ist fertig. Klickt auf „Fertig stellen“ und Ihr könnt von diesem USB-Stick booten und Windows 10 installieren.
Youtube-Video mit Anleitung
Schaut in diesem Youtube-Video, wie man so einen USB-Stick einfach und schnell erstellt und Windows 10 auf einem PC, Laptop oder Notebook installiert.
Schaut euch auch diese neuen Beiträge an …
- GEEKOM Mini-PC kaufen mit Rabatt
- Games und Spiele Download – kostenlos oder für kleines Geld
- RetroPC – Der Fujitsu-Siemens PC „T-Bird“ aus dem Jahr 2000 – [mit Video]
- 10 beliebte Benchmarks und Tools für Windows
- Windows 11 Telemetrie komplett deaktivieren ohne Tools und ohne Scripte