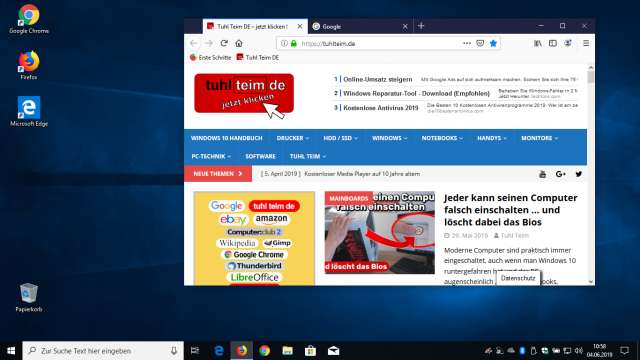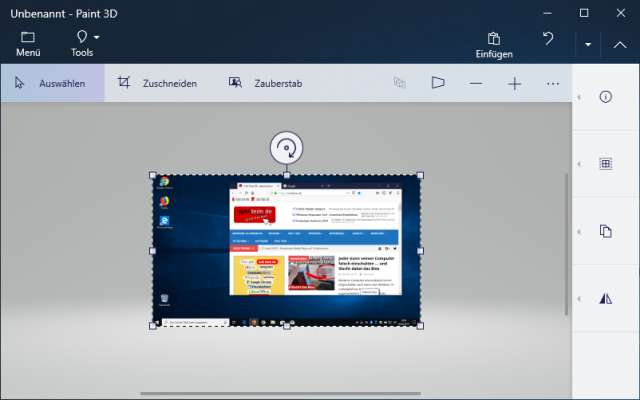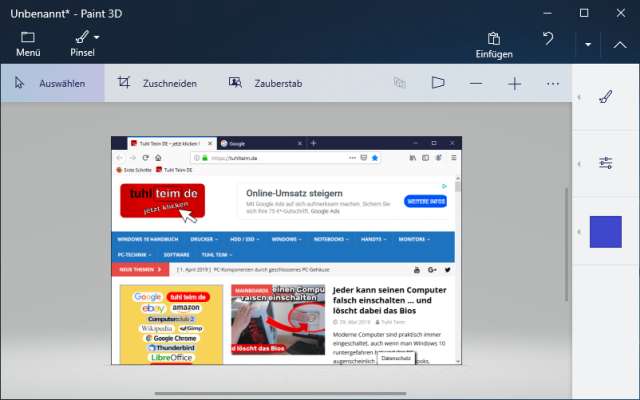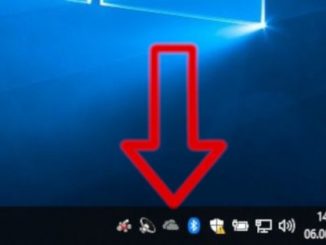Ihr möchtet einen Screenshot von eurem Windows-Desktop erstellen und auf Festplatte oder SSD speichern oder ausdrucken? Kein Problem, es ist kinderleicht. Windows 10 und Windows 11 haben alle nötigen Tools schon mit an Bord.
1. Schritt
Drückt auf eurer Tastatur die Taste [Drucken], manchmal auch nur mit [Druck], [Print] oder [Prt] beschriftet. Windows kopiert nun den gesamten Bildschirm mit Desktop und allen Fenstern als Bild in die Windows Zwischenablage.
2. Schritt
Öffnet ein Zeichenprogramm wie Paint oder Paint 3D, um dieses Bild auszudrucken oder als JPG oder PNG zu speichern. Andere Zeichenprogramme wie Gimp, Irfanview oder Adobe Photoshop funktionieren auch.
3. Schritt
Klickt in Paint 3D auf [Neu] und danach auf [Einfügen] oben rechts. Jetzt wird der Screenshot angezeigt und Ihr könnt ihn ausdrucken oder im [Menü] als Datei speichern.
4. Schritt – Alternative
Ihr könnt auch nur das aktuelle Fenster auf eurem Bildschirm aufnehmen. Drückt dazu die [Alt] + [Drucken] Tasten und Windows 10/11 macht nur ein Bildschirmfoto vom aktuellen Fenster, hier bspw. vom Firefox-Browser. Dieses Bild könnt Ihr ebenso mit Paint, Paint 3D oder anderen Zeichenprogrammen speichern oder ausdrucken oder in ein Office-Programm wie LibreOffice oder Microsoft-Office einfügen.
Fazit
Ihr könnt auch nur Ausschnitte des Bildschirms / Desktops mit dem „Snipping Tool“ oder der Microsoft App „Ausschneiden und skizzieren“ aufnehmen. Schaut dazu diesen Artikel auf tuhlteim.de
Das Erstellen eines Bildschirmfotos ist kinderleicht und man braucht keine Extrasoftware. Hier findet Ihr auch ein Video auf Youtube, wie man ein Bildschirmfoto aufnimmt, bearbeitet und speichert.