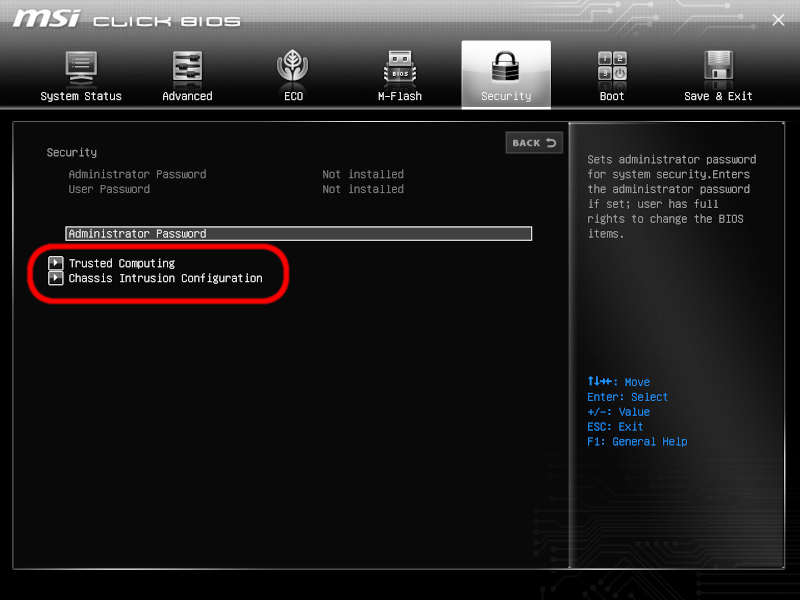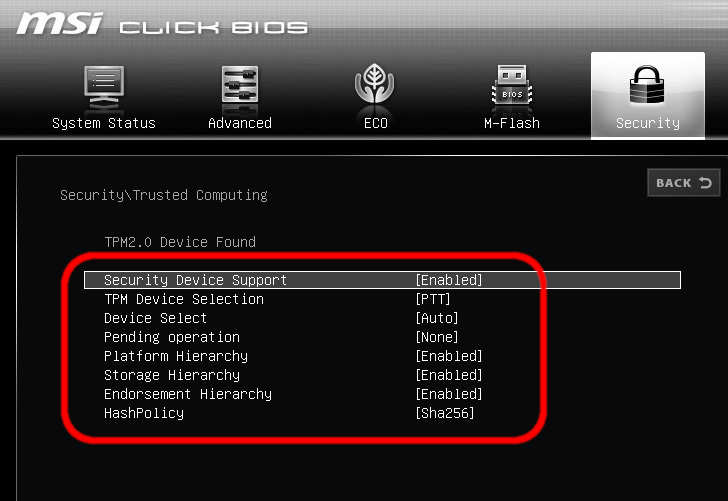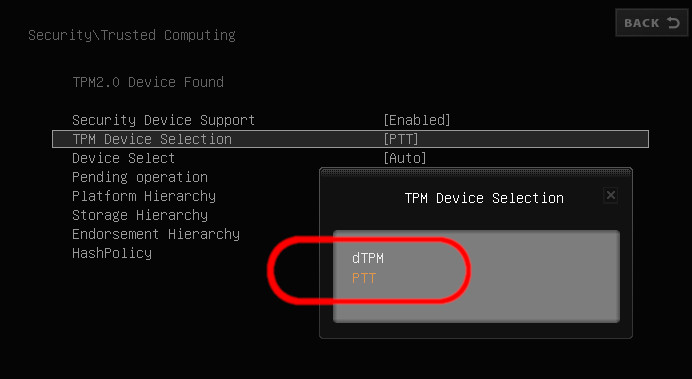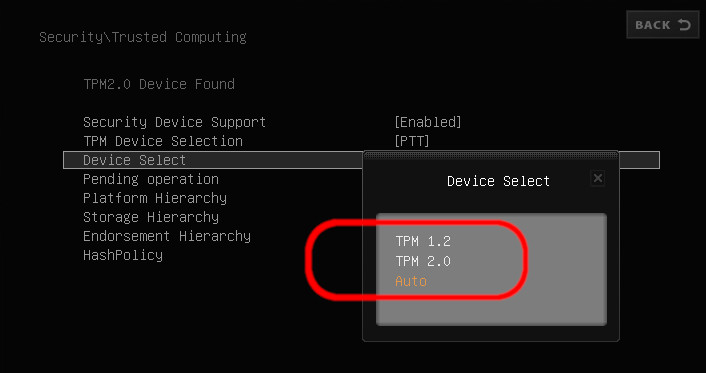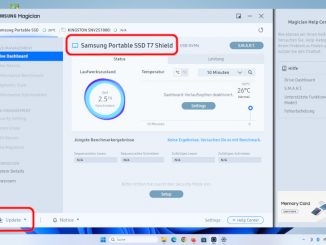Windows 11 erfordert offiziell neben SecureBoot und einem aktuellen Prozessor auch ein TPM2.0-Modul, damit sich Windows 11 auf einem PC, Laptop oder Notebook installieren lässt. Bei neuen PC-Mainboards und Hauptplatinen ab ca. 2015 lässt sich TPM2.0 (Trusted Platform Module) meistens problemlos im Bios (= EFI-Firmware) in Sekunden aktivieren oder deaktivieren.
Bei diesem MSI-Mainboard für Intel-Prozessoren kommt man nach dem Einschalten mit der F2-Taste direkt ins Bios und kann dort die EFI-Firmware einstellen und das TPM-Modul aktivieren und deaktivieren. Je nach Einstellung eurer EFI-Bios-Version (Deutsch oder Englisch) können die gezeigten Menüpunkte unterschiedlich benannt sein.
TPM 2.0 aktivieren oder deaktivieren
Bei PC-Mainboards für Intel-Prozessoren befinden sich die Optionen für das Intel-TPM-Modul unter dem Menüpunkt „Security“ oder „Sicherheit“. Dort findet Ihr „Trusted Computing“. Manchmal wird diese Option auch anders benannt.
Unter dem Punkt „Security“ befindet sich bei diesem Bios die Option „Security Device Support“. Hier ist TPM (Trusted Platform Module) eingeschaltet „Enabled“. Möchtet Ihr TPM2.0 ausschalten, dann klickt mit der Maus auf diesen Menüpunkt und wählt „Disabled“.
Intel PTT = TPM (Trusted Platform Module)
Neben dem Eintrag „TPM Device Selection“ steht „PTT“. PTT steht für „Intel Platform Trust Technology“ und ist ein Synonym für TPM – hier bei diesem Uefi-Bios TPM2.0.
PTT (Intel Platform Trust Technology) ist praktisch fTPM (Firmware-TPM) und ist meistens im Intel-Chipsatz oder Intel-Prozessor integriert. Alternativ gibt es noch „dTPM“, was für ein eigenes (dediziertes) TPM-Modul steht, welches man meistens nachträglich auf das PC-Mainboard aufstecken kann.
TPM Version Auswahl
Üblicherweise aktiviert man aber das TPM2.0 mit PTT und benutzt somit das mit dem Mainboard im Intel-Chipsatz mitgelieferte TPM2.0-Modul.
Microsoft Windows 11 unterstützt nur TPM2.0 Module und keine alten TPM1.x-Module. Bei „Device Select“ kann man die passende TPM-Version auswählen – hier TPM 1.2, TPM 2.0 oder „Auto“. „Auto“ ist die Standard-Einstellung und für Windows 11 meistens passend.
- TPM 1.2 = veraltetes TPM für einige ältere Windows Versionen
- TPM 2.0 = aktuelles TPM für Windows 11
- Auto = höchstmögliches TPM wird ausgewählt
Habt Ihr einen Laptop oder einen PC mit AMD-Prozessor und möchtet TPM2.0 ein- oder ausschalten, dann findet Ihr die Anleitung dazu hier.