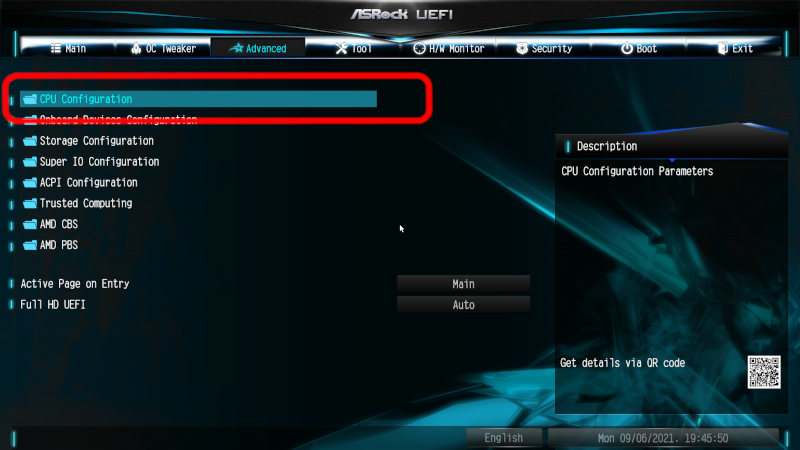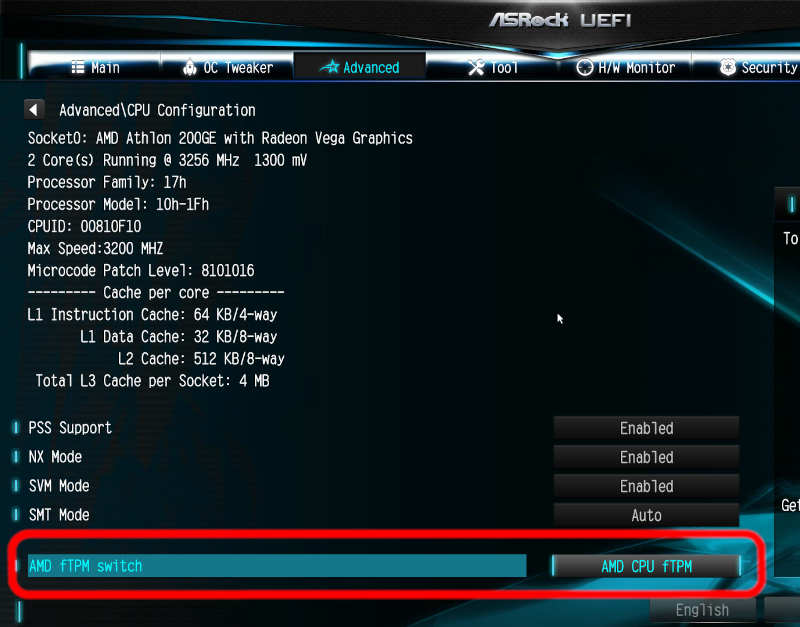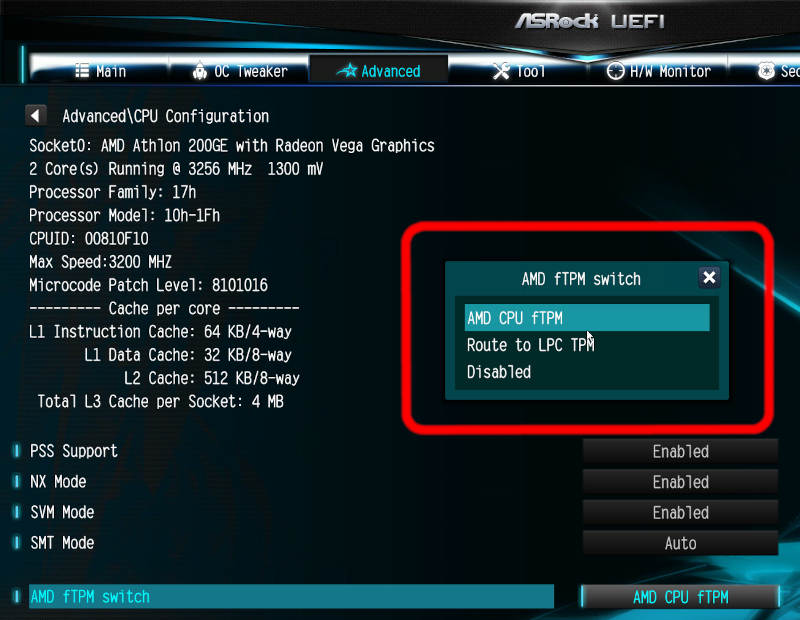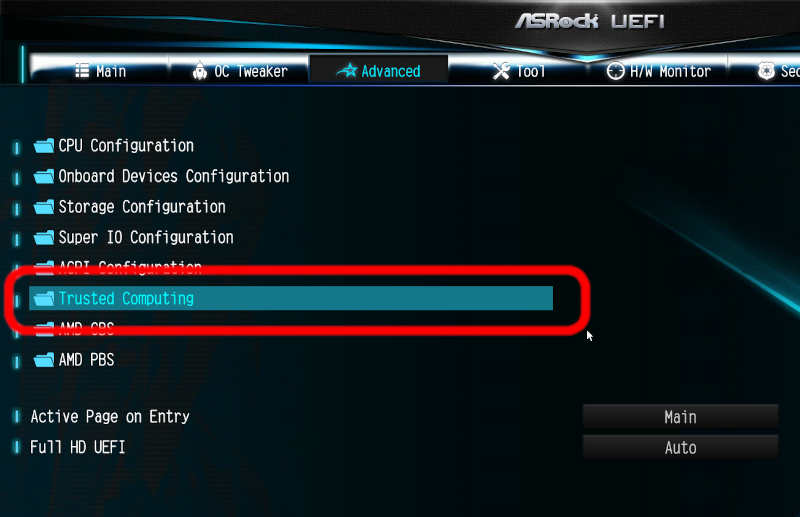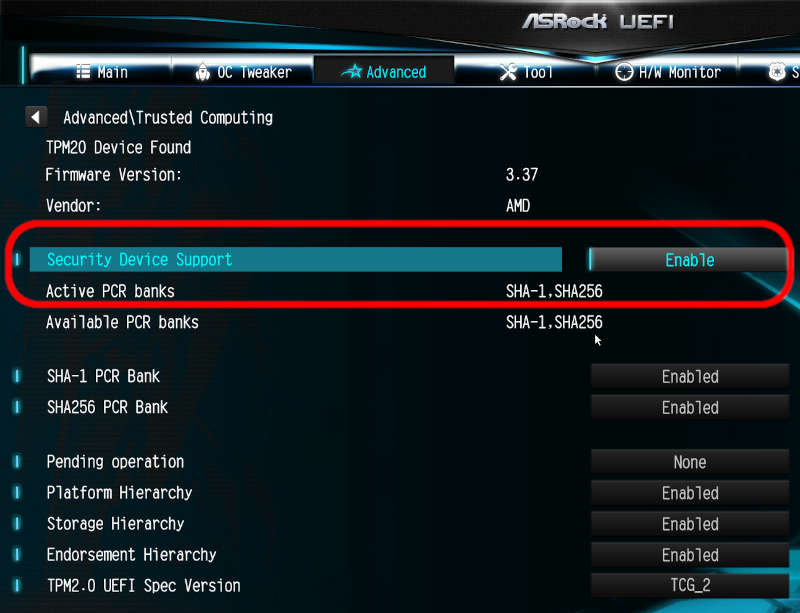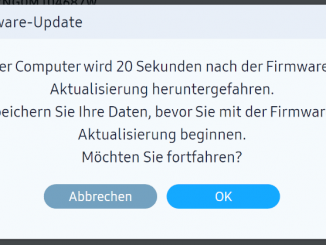Lässt sich auf eurem neuen PC oder Gaming-PC mit AMD-Prozessor Windows 11 nicht installieren und gibt es dabei eine Fehlermeldung wegen TPM2.0 oder TPM (Trusted Platform Module) allgemein, dann könnt Ihr bei neuen Mainboards TPM im UEFI Bios einfach aktivieren.
AMD Ryzen Prozessor TPM 2.0 für Windows 11 aktivieren
Ruft bei eurem PC das UEFI-Bios auf, indem Ihr beim Einschalten direkt die „Entfernen“-Taste oder die F2-Taste drückt. Manchmal ist es auch die ESC-Taste (Escape), je nach Mainboard-Hersteller.
Schaut in eurem UEFI-Bios unter den Punkt „Advanced“. Meistens findet Ihr dort auch die Option „CPU Configuration„. Öffnet dieses Menü.
Trusted Platform Module unter Advanced
Bei dem UEFI-Bios von diesem Asrock-Mainboard ist die TPM 2.0-Option ganz unten und heißt „AMD fTPM Switch„. „fTPM“ steht hier für Firmware-TPM (Trusted Platform Module) und bedeutet, dass das TPM-Modul im Prozessor und / oder Chipsatz vorhanden ist.
UEFI Bios AMD fTPM Switch einstellen
Die Option „AMD fTPM Switch“ hat drei Einstellungen.
- AMD CPU fTPM = das TPM 2.0 Modul wird in der AMD CPU und oder Chipsatz aktiviert
- „Route to LPC TPM“ = das externe TPM 2.0 Modul wird aktiviert, welches dann auf das Mainboard aufgesteckt werden muss
- Disabled = TPM ist komplett ausgeschaltet und Windows 11 kann nicht installiert werden
Trusted Computing im Bios aktivieren
In diesem UEFI-Bios gibt es noch einen anderen Punkt, an dem man TPM und die TPM-Optionen einstellen kann. Er ist auch im Bios unter „Advanced“ und heißt „Trusted Computing„.
Security Device Support aktivieren / einstellen
Unter „Advanced – Trusted Computing“ kann man noch die TPM 2.0 UEFI Spec Version einstellen, ebenso wie andere Optionen wie „SHA256 PCR Bank„, „Platform Hierachy“ usw. Für Windows 11 braucht man aber meistens keine Änderungen vorzunehmen und kann alle Einstellungen so belassen.
Windows 11 Firmware Update
Windows 11 ist auch in der Lage, ein Update der Firmware des TPM 2.0 Moduls zu installieren. Dann ist es unter Umständen notwenig, das TPM-Modul noch einmal zurückzusetzen bzw. einmalig zu löschen.
Habt Ihr einen Laptop oder einen PC mit Intel-Prozessor, dann findet Ihr die Anleitung zum Aktivieren oder Deaktivieren von TPM2.0 hier.