Laptops und PCs mit Windows 10 und Windows 11 haben ein UEFI-Bios und booten erstmal nur noch von USB-Sticks oder DVDs, die eine digitale Signatur von Microsoft haben. Im Bios kann man SecureBoot, UEFI und CSM entsprechend so einstellen, dass man auch Linux und andere Betriebssysteme booten kann. In diesem Video seht Ihr, was es mit UEFI, EFI, SecureBoot, CSM auf sich hat und wie man die Bootreihenfolge einstellt.
Bootet euer Windows 10 oder 11 Notebook nicht mehr Windows von der Festplatte oder SSD, dann kann es auch sein, dass sich im Bios UEFI, EFI, SecureBoot oder CSM verstellt haben. Dann erscheint nach dem Einschalten des Notebooks oder des PCs eine Fehlermeldung. Im Video seht Ihr auch, wie man das Bios wieder richtig einstellt, so dass Windows wieder normal bootet.
1. Bei Windows 10 und 11 von USB-Stick booten

Habt Ihr ein neues Notebook mit UEFI-Bios, vorinstalliertem Windows 10 oder 11 und möchtet ins Bios, dann funktioniert die gewohnte Methode, das Drücken von F2, Escape oder Entfernen direkt beim Einschalten, oft nicht mehr.
Einige Modelle unterstützen das, viele Notebooks booten allerdings direkt Windows und reagieren nicht mehr auf das Drücken irgendwelcher Tasten, egal wie schnell man sie nach dem Einschalten drückt.
2. Shift drücken und Windows neu starten

Um bei einem Laptop mit installiertem Windows 10 oder 11 das UEFI-Bios aufzurufen, gibt es einen einfachen Trick. Bootet Windows ganz normal und drückt die Shift-Taste (Hochstelltaste). Haltet diese Taste gedrückt und klickt auf „Neu starten“. Haltet die Shift-Taste weiter noch einige Sekunden gedrückt.
3. Option auswählen – Problembehandlung
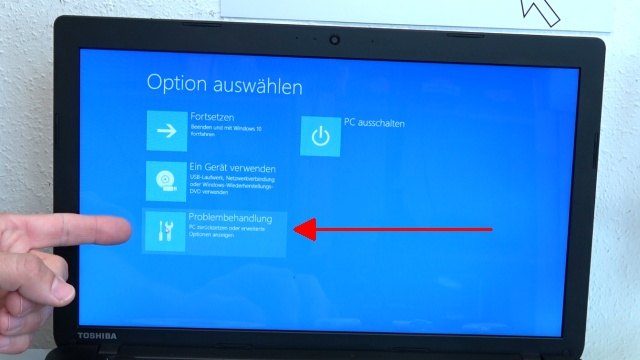
Es erscheint dann dieses Menü oder ähnlich mit verschiedenen Optionen: Fortsetzen, Ein Gerät verwenden, Problembehandlung und PC ausschalten. Je nach Windows Version und Laptop oder PC kann euer Menü anders aussehen. Klickt auf Problembehandlung.
4. Erweiterte Optionen anklicken
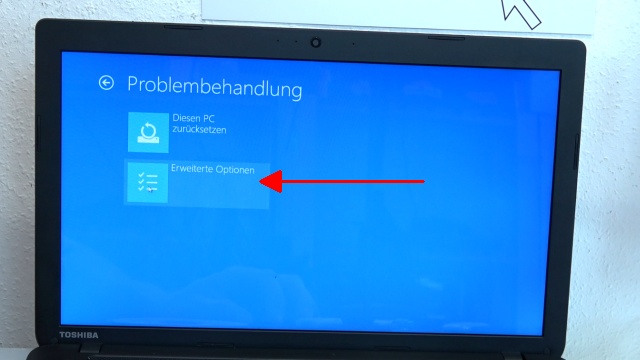
Es erscheint ein neues Menü. Klickt hier auf Erweiterte Optionen.
5. UEFI-Firmwareeinstellung anklicken
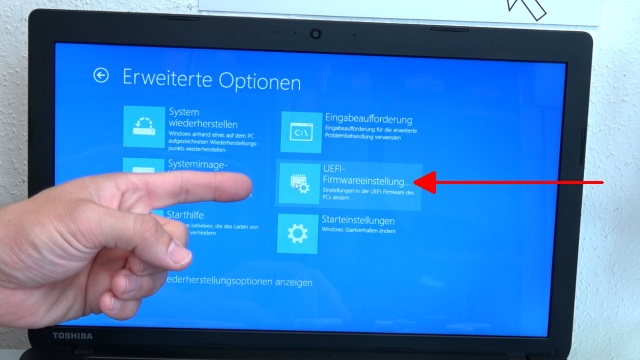
Im dritten Menü findet Ihr die Option UEFI-Firmwareeinstellung. Klickt auf diese Option. Euer Laptop/Notebook oder PC startet dann neu und es erscheint direkt, ohne irgendwelche Tasten zu drücken das UEFI-Bios des Geräts. Fehlt bei euch die Option UEFI-Firmwareeinstellung, dann hat euer Laptop/Notebook oder PC wahrscheinlich kein UEFI-Bios, sondern ein herkömmliches altes PC-Bios. Versucht dann wie gewohnt durch das Drücken von F2, Entfernen oder Escape direkt nach dem Einschalten ins Bios zu kommen.
6. Im Bios Secure Boot ausschalten
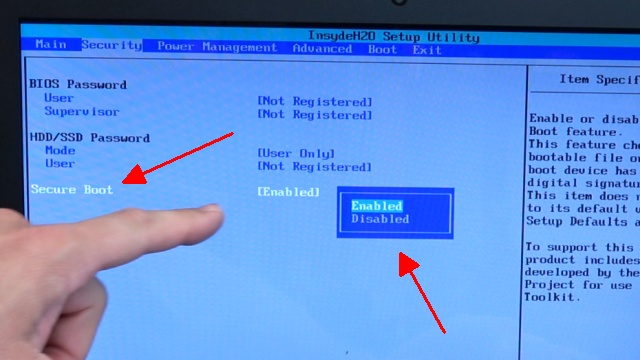
Im Bios findet Ihr den Punkt SecureBoot. Ist dieser eingeschaltet, also aktiviert (= Enabled), dann bootet euer Laptop nur von Festplatten, SSDs, USB-Sticks oder CDs/DVDs, die diesen SecureBoot-Code (digitale Signatur von Microsoft) auf dem Datenträger haben. Das sind Windows 11 und 10, Windows 8 und 8.1. Windows 7 und ältere Windows-Versionen und viele Linux-Distributionen können nicht mit SecureBoot gebootet werden. SecureBoot muss deaktiviert (= Disabled) werden. Neue Linux-Distributionen können meistens mit eingeschaltetem SecureBoot, da diese mittlerweile eine digitale Signatur von Microsoft haben.




