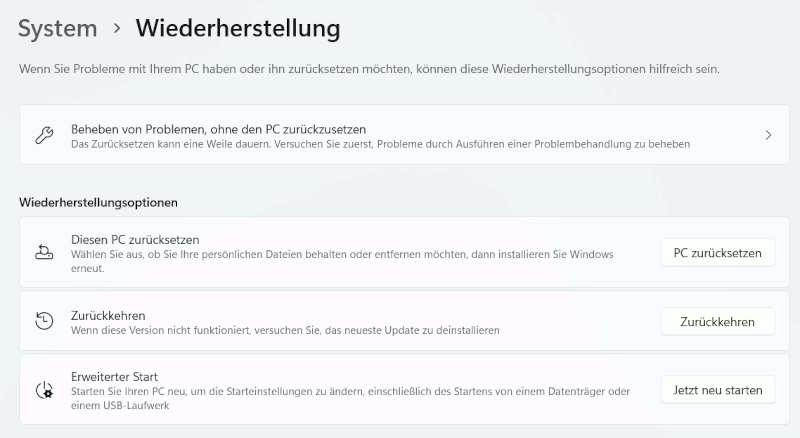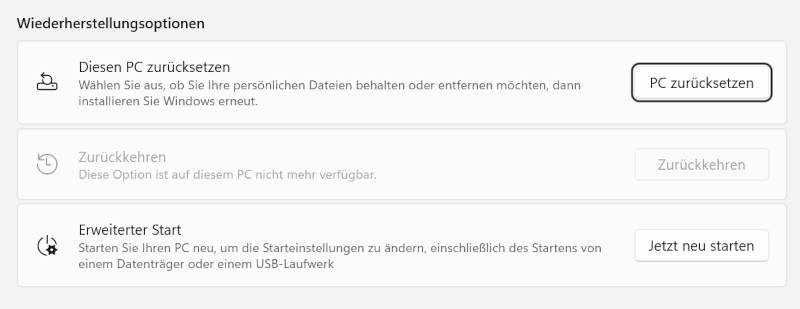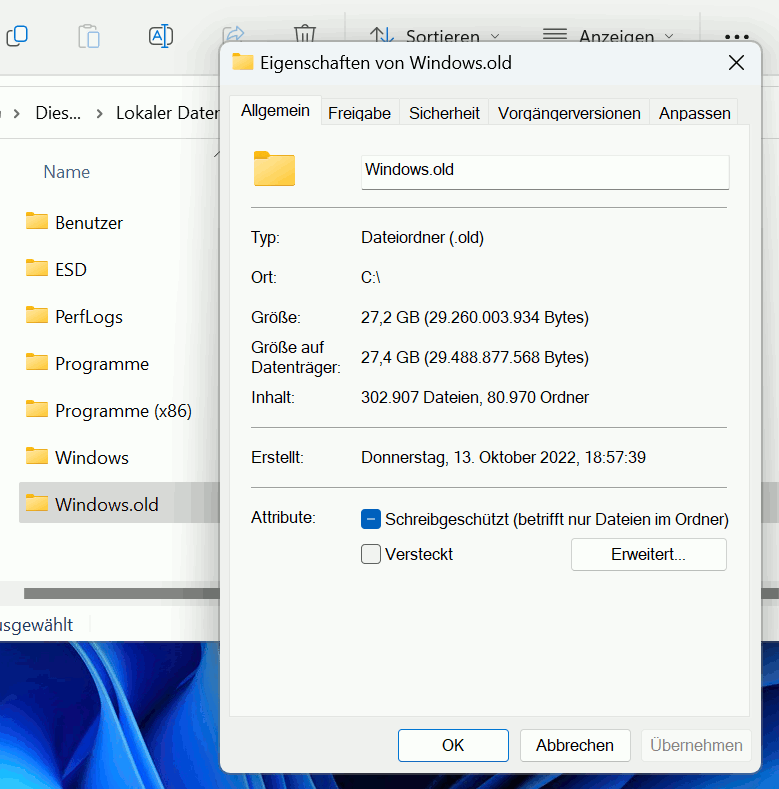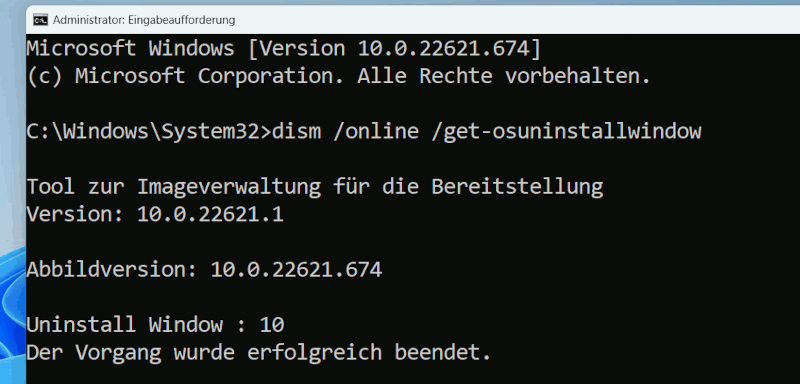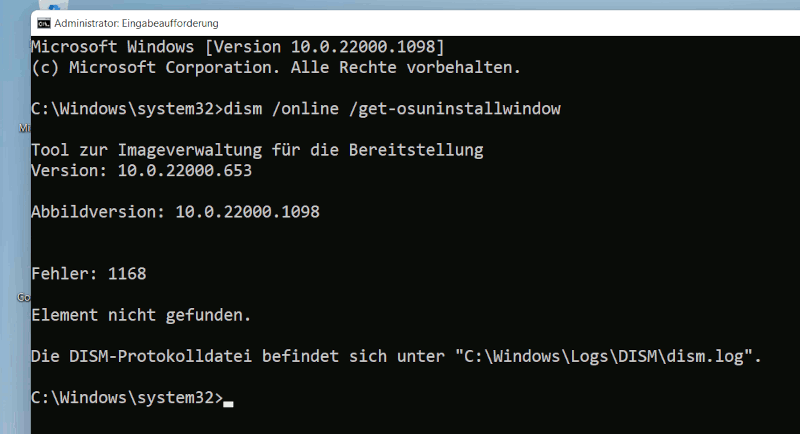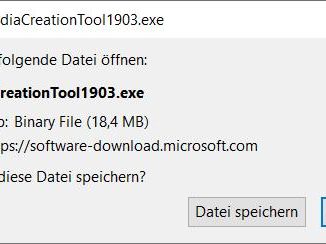Nach einem Windows 10 oder Windows 11 Update berichten viele Benutzer oft von Problemen mit Apps und Programmen oder schlechterer Performance des PCs oder Notebooks. Microsoft behebt diese Probleme meistens erst in den folgenden Wochen oder Monaten.
Mit der Option „Zurückkehren“ in den Windows Einstellungen kann man das gerade installierte große Update, Upgrade oder Funktionsupdate direkt und sofort wieder deinstallieren und hat so die gewohnte Performance des Rechners wieder.
Zurückkehren – Versuchen Sie, das neueste Update zu deinstallieren
Ruft bei Windows 10 und Windows 11 die Einstellungen auf unter System > Wiederherstellung oder tippt in das Suchfeld von Windows „Wiederherstellung“ ein.
In diesem Dialogfenster kann man nach der Installation des neuesten Windows 10 oder 11 Updates, meistens bei Funktionsupdates, dieses Update wieder deinstallieren, indem man auf „Zurückkehren“ klickt. Bei Windows 10 und Windows 11 hat man diese Option standardmäßig aber nur noch 10 Tage nach der Installation des Updates zur Verfügung.
Windows deaktiviert die Deinstallation automatisch nach 10 Tagen
10 Tage nach der Installation des neuesten Windows-Updates deaktiviert Windows 10 und 11 die Option „Zurückkehren“ und der Knopf wird bei den Wiederherstellungsoptionen ausgegraut.
Diese Frist von 10 Tagen kann man aber selbst mit dem bei Windows mitinstallierten Tool „DISM“ auf maximal 60 Tage verlängern und so das neue Windows 10 oder 11 Update länger testen und ggf. wieder deinstallieren.
windows.old Ordner enthält die alte Windows-Version
Zum Zurückkehren zur alten Windows-Version nach dem Update werden die Daten aus dem Verzeichnis „windows.old“ benötigt. Dieser Ordner ist bei dieser Windows Installation über 27GB groß.
Wird der Ordner „windows.old“ im Datei-Explorer per Hand gelöscht oder beim Aufräumen von Windows 10 oder Windows 11 durch Windows gelöscht, dann kann die alte Windows Version nicht mehr hergestellt werden und die Option ist im Menü wie oben zu sehen ausgegraut.
DISM-Tool prüft und verändert die Deinstallationsfrist
Öffnet eine Eingabeaufforderung in Windows 10 oder Windows 11. Tippt in das Suchfeld einfach „cmd“ ein und startet in den Suchvorschlägen die App „Eingabeaufforderung“ mit „Als Administrator starten“.
Tippt einfach „dism /online /get-osuninstallwindow“ ein und Windows 10 oder 11 gibt die Anzahl der Tage an, in denen man nach der Installation des letzten Funktionsupdates die alte Windows-Version aus dem Ordner „windows.old“ noch wiederherstellen kann.
Tool funktioniert nur 10 Tage nach der Installation des Updates
Das Microsoft-Tool DISM zeigt diese Anzahl von Tagen (hier 10 Tage) aber nur nach der Installation des Funktionsupdates an.
Ruft man vor der Installation des Updates oder nach dem Löschen von „windows.old“ oder nach dem Ablauf der Frist für die Deinstallation des letzten Funktionsupdates „dism /online /get-osuninstallwindow“ auf, dann erhält man die Fehlermeldung „Fehler: 1168“ und „Element nicht gefunden“.