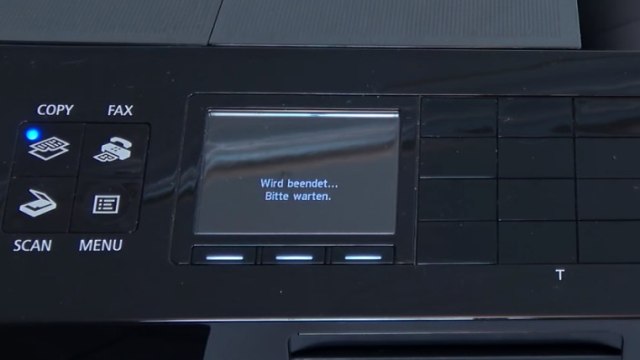Oft zeigen Canon Pixma Drucker und Multifunktionsgeräte einen Fehler im Display oder auf dem Monitor an, der nicht ohne weiteres zu finden oder zu beheben ist. Manchmal wird „Reinigen“ angezeigt oder eine andere, oft unbekannte Fehlernummer (Supportcode).
Wenn am Drucker technisch kein Fehler zu finden ist, dann hilft oft das Zurücksetzen (Reset) des Druckers. Dabei werden verschiedene Zähler in der Druckerelektronik zurückgesetzt und der Drucker sollte softwareseitig wieder im Auslieferungszustand sein. Bevor Ihr euren Canon Pixma Drucker wegen eines Problems und Fehlers entsorgt oder austauscht, dann setzt ihn vorher mal zurück.
1. Canon Reset – Drucker vom PC trennen
Wenn Ihr euren Canon Pixma zurücksetzen wollt, dann muss der Drucker in der Steckdose eingesteckt sein. Trennt vor dem Zurücksetzen am besten die USB-Verbindung zum PC.
2. Canon Reset – Drucker ausschalten
Schaltet den Drucker über die On-Taste (hier links) aus, so dass der Drucker sich wie gewohnt ausschaltet.
3. Canon Reset – On-Taste und Stopp-Taste finden
Zum Zurücksetzen benötigt Ihr nur die On-Taste (linker Pfeil), also die Ein-Aus-Taste, und die Abbruch- oder Stopp-Taste (rechter Pfeil).
4. Canon Reset – Stopp-Taste und On-Taste drücken und halten
Der Drucker ist nach wie vor ausgeschaltet. Drückt jetzt die rote Stopp-Taste (rechts) und haltet sie gedrückt. Drückt dann die On-Taste (links) und haltet beide Tasten weiter gedrückt.
5. Canon Reset – Stopp-Taste loslassen
Haltet beide Tasten weiter gedrückt. Wartet einige Sekunden bis keine LED am Drucker mehr blinkt und es keine Geräusche aus der Mechanik mehr gibt. Lasst dann nur die Stopp-Taste los. Während des Zurücksetztens bleibt das Display eures Canon Pixma Druckers meistens dunkel und zeigt nichts an.
6. Canon Reset – Stopp-Taste fünfmal drücken
Haltet nach wie vor die On-Taste gedrückt. Drückt jetzt langsam fünfmal die Stopp-Taste.