Beim Installieren von Windows 11, Windows 10, oder einer anderen Windows Version kann bei neuen Notebooks und Laptops der Fehler „Treiber fehlt“ oder „Laufwerksgerätetreiber fehlt“ erscheinen. Windows braucht an dieser Stelle der Installation einen neuen Treiber für die USB-Schnittstellen (USB2.0 oder USB3.0) oder für den SATA-Controller (SSD oder Festplatte).
In diesem Video seht Ihr, wie man den originalen Windows USB-Installationsstick modifiziert und die neuen Treiber auf diesen integriert. Ihr habt dann einen aktualisierten Windows Installationsstick. Dazu benötigt Ihr keine extra Software. Die erforderliche Software (dism.exe) ist bei Windows dabei. Die Treiber werden der Datei „boot.wim“ hinzugefügt.
Die neuen Treiber müssen im sogenannten inf-Format vorliegen, also entpackt sein und von der Windows-Treibersuche als Treiber gefunden werden. Liegt euer Treiber als Setup-Datei vor (setup.exe), dann kann er nicht auf den neuen Windows-USB-Stick integriert werden. Ihr könnt auch die Datei „boot.wim“ auf einer Windows DVD updaten und auf eine neue DVD brennen.
Windows lässt sich nicht installieren

Dieses nagelneue Notebook ist deutlich jünger als der bei Microsoft erhältliche Windows USB Stick. Entsprechend wahrscheinlich ist es, dass das Windows auf dem Stick die neue Hardware nicht oder nicht vollständig erkennt und sich nicht installieren lässt.
Erforderlicher Treiber fehlt beim Installieren von Windows
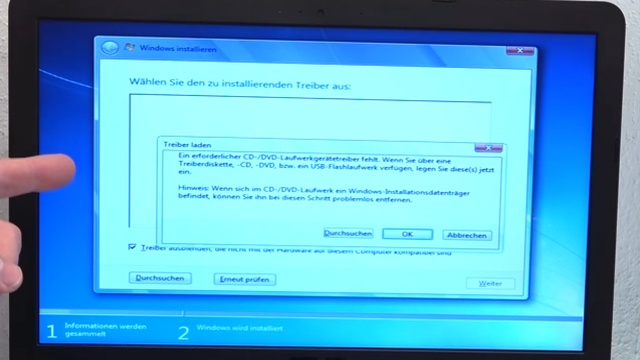
Klickt man hier beim Windows-Setup auf Weiter oder Installieren, dann erhält man diese bekannte Fehlermeldung: „Ein erforderlicher Laufwerksgerätetreiber fehlt. Wenn Sie über eine Treiberdiskette […] verfügen, legen Sie diese jetzt ein.“
An dieser Stelle ist das Installieren von Windows mit dem USB-Stick nicht mehr möglich, da keine passenden Windows-Treiber für den USB-Controller oder SATA-Controller gefunden werden. Bei diesem Notebook funktioniert auch die Maus nicht mehr. Bei vielen anderen Geräten wird auch keine Festplatte oder SSD zum Installieren erkannt. Hier hilft nur noch das Kopieren / Integrieren der erforderlichen Treiber auf den Windows USB-Stick.
Windows Tool DISM.EXE integriert Treiber

Steckt den Windows USB-Stick in einen anderen funktionierenden Windows-PC oder ein anderes Windows-Notebook. Das Programm dism.exe ist bei Windows 7, Windows 8 / 8.1, Windows 10 und Windows 11 vorinstalliert.
Treiber auf der Hersteller Webseite runterladen
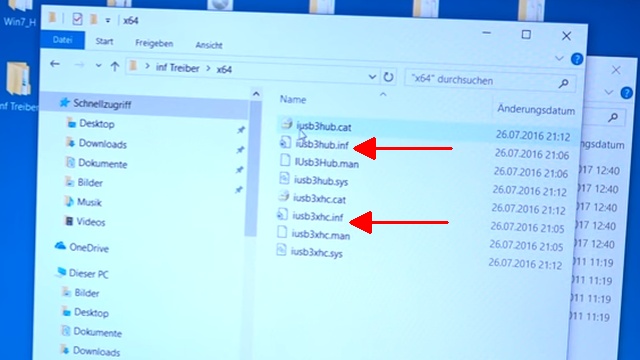
Ladet euch die benötigten Treiber aus dem Internet herunter. Die Treiber müssen als sogenannte INF-Datei vorliegen und entpackt sein, wie hier im Bild zu sehen. Besteht euer Treiber aus nur einer Installations-Datei, bspw. SETUP.EXE, dann muss dieser vorher entpackt werden, damit die INF-Dateien sichtbar werden. Nicht alle SETUP.EXE-Dateien lassen sich aber so entpacken.
Schaut auf der Homepage des Herstellers eures Notebooks, welche Treiber Ihr braucht (USB3.0, USB2.0, Intel Extensible Host Controller oder SATA-Controller) und ladet sie dort runter.
Treiber in die Datei boot.wim integrieren
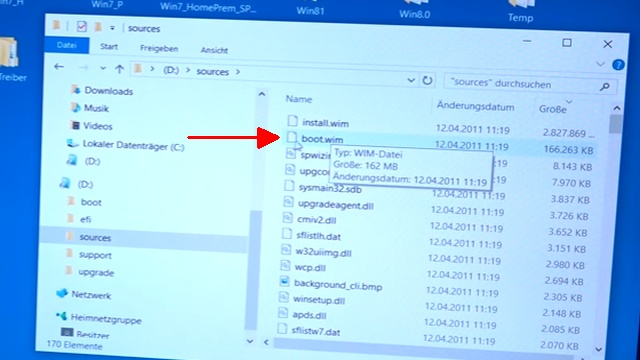
Kopiert jetzt die Datei boot.wim von eurem Windows USB-Stick aus dem Ordner sources auf eure Festplatte oder SSD. Andere Dateien auf dem Windows-USB-Sticks brauchen nicht verändert zu werden.
Datei boot.wim auf Festplatte oder SSD kopieren
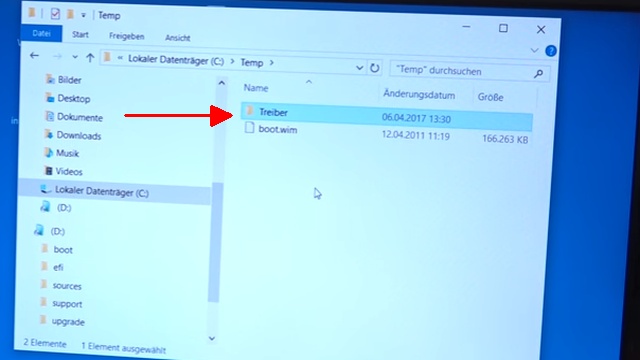
Auf eurem PC oder Notebook solltet Ihr einen einfachen Ordner anlegen, wie hier im Video c:\temp. In diesem Ordner sollte jetzt die boot.wim sein und ein Ordner mit den Treibern für euer neues Notebook. Die Namen der Ordner könnt Ihr beliebig wählen. Es sollten aber kurze Namen ohne Leerzeichen sein.
CMD als Administrator ausführen
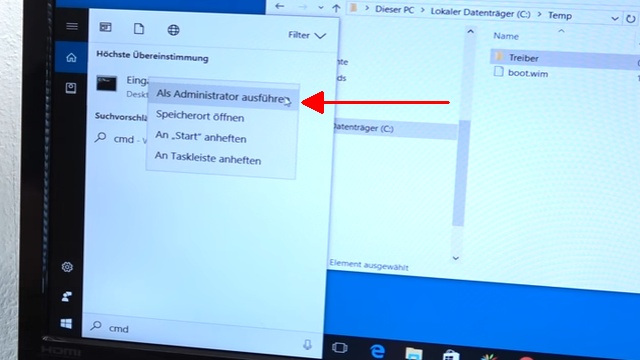
Tippt unten in das Suchfeld von eurem Windows cmd ein. Windows liefert folgende Vorschläge. Startet nun die Eingabeaufforderung, indem Ihr mit der rechten Maustaste auf Eingabeaufforderung klickt und dann auf „Als Administrator ausführen“.




