Temporären Ordner „temp“ anlegen
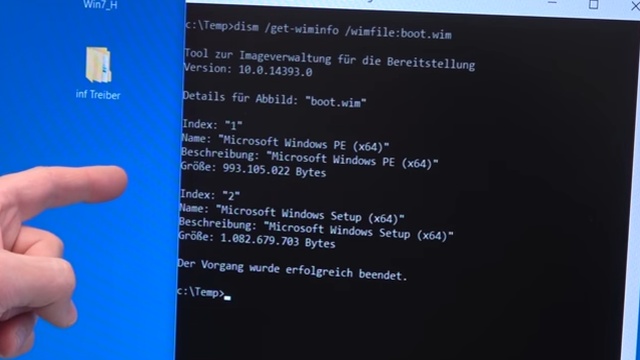
Navigiert in den Ordner c:\temp. Tippt dazu „cd c:\temp“ ein und dann „dism /get-wiminfo /wimfile:boot.wim“. Jetzt analysiert das DISM-Tool die Datei boot.wim. Unter Index: 2 seht Ihr euer Windows-Setup.
Ordner „mount“ anlegen
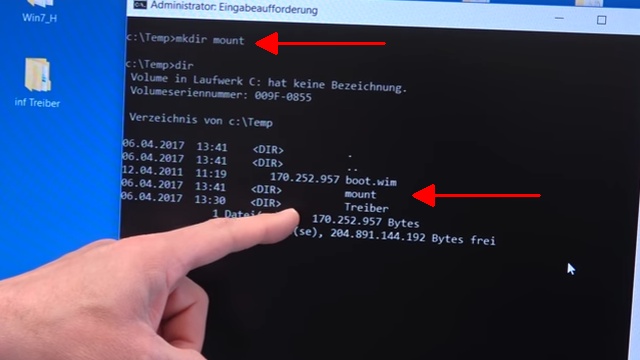
Nun wird noch ein neuer temporärer Ordner zum Mounten der boot.wim benötigt. Legt einfach mit „mkdir mount“ einen solchen Ordner in c:\temp an.
Datei boot.wim mounten
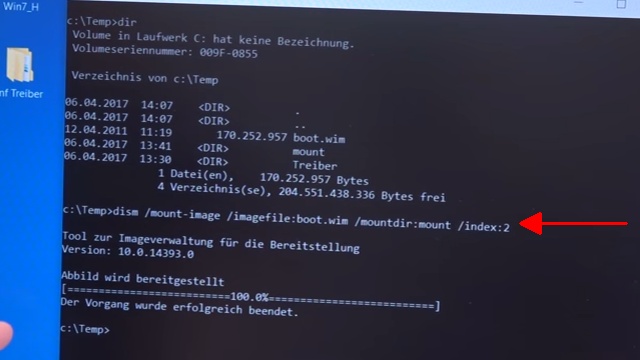
Jetzt muss die boot.wim gemountet werden. Dabei wird sie in den Ordner mount entpackt, den wir eben erstellt haben. Tippt den Befehl „dism /mount-image /imagefile:boot.wim /mountdir:mount /index:2“ ein. Groß- und Kleinschreibung ist bei Windows hier in der Eingabeaufforderung egal. Das Entpacken des Abbilds der boot.wim dauert einige Minuten.
Runtergeladene Treiber entpacken und hinzufügen
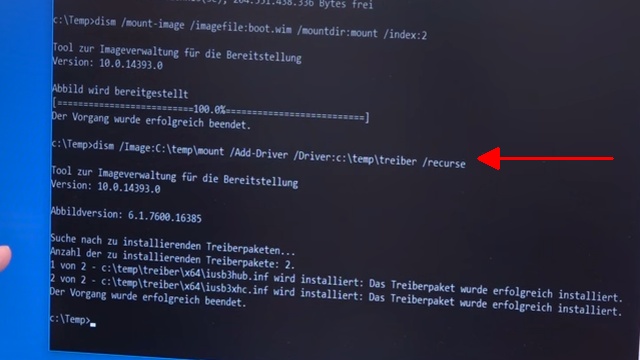
Jetzt werden die runtergeladenen Treiber zur entpackten / gemounteten boot.wim hinzugefügt. Das macht der Befehl „dism /image:c:\temp\mount /add-driver /driver:c:\temp\treiber /recurse“.
Die inf-Treiber werden gesucht und integriert. Wie auf dem Bildschirm zu sehen, wurden beide Treiber gefunden und erfolgreich installiert.
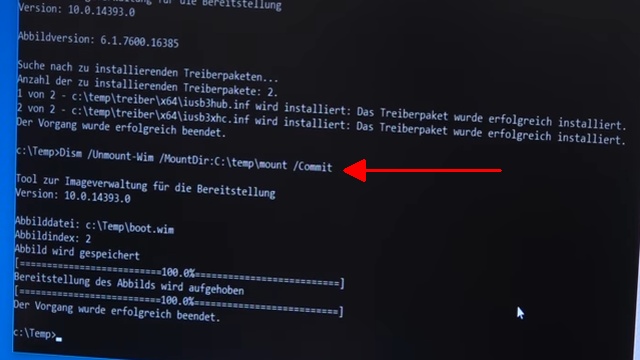
Die entpackte boot.wim muss nun wiederhergestellt werden. Tippt „dism /unmount-wim /mountdir:c:\temp\mount /commit“ ein. Die Option /commit ist unbedingt notwendig, sonst werden alle Änderungen wieder verworfen.
Bei den Befehlen in der Kommandozeile können, müssen aber nicht unbedingt absolute Pfade, z.B. /mountdir:c:\temp\mount, verwendet werden. Befindet Ihr euch bereits im Ordner c:\temp, dann könnt Ihr /mountdir:c:\temp\mount auch als /mountdir:mount abkürzen.
Neue „boot.wim“ wieder auf USB-Stick kopieren

Nun muss noch die aktualisierte boot.wim aus dem Ordner c:\temp auf den Windows-USB-Stick kopiert werden. Die alte boot.wim-Datei auf dem USB-Stick wird entweder überschrieben oder Ihr benennt die alten Datei um in bspw. boot.win.alt
Neuer USB-Stick mit Windows und Treibern funktioniert

Funktioniert! Der Windows USB-Stick funktioniert jetzt und die neue Notebook-Hardware (USB-Controller, SATA, HDD) wird erkannt. Windows lässt sich jetzt problemlos installieren. Die einzige Änderung, die am USB-Stick vorgenommen wurde, war das Updaten der Datei boot.wim mit den neuen inf-Treibern.
Beachtet, dass die hinzugefügten Treiber meistens von Windows nur für die Installation selbst benutzt werden. Ist Windows fertig installiert, müssen diese zum Windows USB-Stick hinzugefügten Treiber nochmal eigens installiert werden, z.B. mit der Setup.exe des Treibers.
TIPPS & TRICKS
Das Tool dism.exe dient zur Abbildverwaltung von WIM-Abbildern. Diese WIM-Abbilder befinden sich auf den Windows-Setup-Medien wie USB-Sticks oder DVDs. Diese WIM-Archive müssen gemountet werden, um sie zu verändern und Treiber hinzuzufügen. Beim Mounten werden die WIM-Archive von dism.exe entpackt und müssen nach dem Treiber-Update wieder in ein WIM-Archiv umgewandelt werden. (unmount)
Dism.exe ist ein Kommandozeilentool und in Windows enthalten. Man braucht also keine extra Software runterzuladen. Dism.exe enthält dutzende Befehle und Optionen, von denen beim Updaten des Windows-USB-Sticks aber nur drei benötigt werden.
Schaut euch auch diese neuen Beiträge an …
- Logofail UEFI Sicherheitslücke CVE-2023-40238
- 10 beliebte Benchmarks und Tools für Windows
- Samsung SSD Firmware Update mit Magician
- Kostenlosen USB-Stick mit Virenscanner erstellen
- SSD Utilities Download für Samsung Crucial Sandisk Kingston Lexar Silicon SP Seagate



