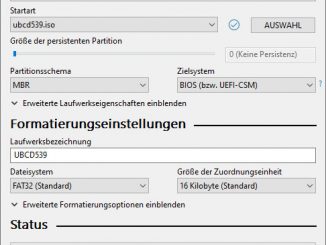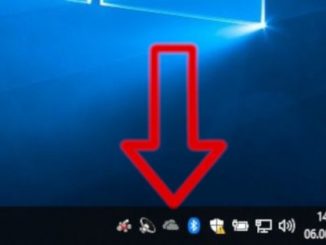Das Hewlett-Packard Laptop 255 G6 gibt es in verschiedenen Versionen mit unterschiedlicher Hardware. In das G6 Laptop in diesem Video soll eine 2TB SATA-Festplatte eingebaut werden, was normalerweise ja kein Problem ist.
Überraschenderweise hat Hewlett-Packard in diese Notebook-Serie aber eine M.2 SSD von Sandisk eingebaut und dazu einen FFC-M.2-Adapter. In anderen Notebooks ist eine Standard-SSD mit einem FFC-SATA-Adapter verbaut (Flachbandkabel)
Leider sind die Adapter für HP-Notebooks einzeln sehr schwer erhältlich. Einfacher und meistens günstiger ist ein sogenannter SSD oder HDD-Caddy, der anstelle des optischen Laufwerks eingebaut wird. Schaut im Video, wie man das macht, das Bios einstellt und Windows 10 installiert.
Neue Festplatte oder SSD einbauen

Das Hewlett-Packard 255 G6 wird in verschiedenen Hard- und Softwarekonfigurationen angeboten. Diese Version wird mit FreeDOS ausgeliefert. Windows 10, Windows 11 oder Linux muss der Anwender selbst installieren. Dieses HP 255 G6 hat eine 128GB SSD – soll aber auf 2TB erweitert werden und Windows 10 soll installiert werden.
HP 255 G6 Laptop öffnen und aufschrauben

Im Boden des Notebooks sind sechs Schrauben zu entfernen, dazu sind noch vier weitere Schrauben unter den Gummifüßen. Entfernt nach dem Entfernen der Schrauben das optische Laufwerk (DVD-Laufwerk). Die Bodenplatte ist sehr gut festgeklippst.
Laptop öffnen

Die Bodenplatte kann abgenommen werden. Alle Komponenten wie Mainboard, RAM, SSD usw. sind im oberen Teil des Notebooks verschraubt. Vorsicht beim Abnehmen der Platte, dass sie sich nicht in der VGA-Buchse oder den USB-Buchsen verhakt.
Laptop mit M.2 SSD anstelle SATA

In diesem Hewlett-Packard 255 G6 ist eine 128GB SSD verbaut, genauer eine M.2-SSD. Für ein günstiges Massennotebook überraschend gut. Wenn für den individuellen Einsatzzweck eine 128GB SSD reicht, dann hat man hier ein günstiges und lüfterloses Notebook. Möchte man eine größere SATA-Festplatte einbauen, dann gibt es hier ein Problem.
SATA-Festplatte nachrüsten

Diese 2TB SATA-Festplatte soll eingebaut werden. Allerdings passen die Anschlüsse der M.2-SSD nicht. HP liefert auch G6-Modelle mit einer Standard-SATA-Festplatte aus. Dann wäre der Austausch hier ohne Probleme möglich.
SATA-Adapter notwendig

Das Hewlett-Packard G6 hat auch einen entsprechend großen Einbauschacht für eine 2,5″-Festplatte. Möchte man die Festplatte hier einbauen, dann benötigt man noch einen Einbaurahmen (meistens zwei Metallwinkel) und einen Adapter SATA auf Flachbandkabel.