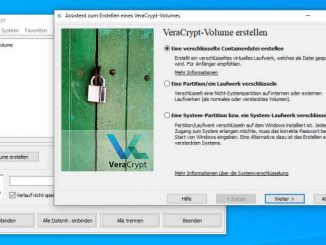Wer Windows 10 auf seinem Notebook oder PC laufen hat, hat bestimmt schon einmal die Erfahrung gemacht, dass plötzlich, vor allem wenn Windows 10 Updates verfügbar sind, die Internetverbindung massiv langsamer wird oder scheinbar zusammenbricht.
Hat man ein Netzwerk mit mehreren PCs, VOIP-Telefonie und Smart-TVs über DSL, dann ruckelt das Bild, die VOIP-Qualität leidet und andere PCs laden Internet-Seiten nicht mehr richtig oder die Internetverbindung bricht ab und bereitet Probleme.
Der Grund ist in einer Einstellung von Windows 10 zu finden und innerhalb einiger Sekunden zu beseitigen. Microsoft macht es sich bei der Update-Verteilung sehr einfach … und die Updateverteilung funktioniert wie in einem Peer to Peer Netz zu Lasten des Benutzers.

Auf diesem Notebook ist Windows 10 neu installiert. Alle Optionen und Einstellungen sind so, wie bei der Installation von Microsoft vorgegeben – eine Standardinstallation also. Das Gerät funktioniert einwandfrei, alle Treiber sind ordnungsgemäß installiert und der Rechner geht problemlos ins Internet.

Lädt das Windows 10 Notebook (links) allerdings Windows-Updates herunter, dann bricht nicht nur die Internetverbindung bei diesem Notebook zusammen, sondern auch die des Windows Notebooks (rechts). Beide Geräte sind per WLAN mit einem Router verbunden, der an VDSL angeschlossen ist. Ein Anschluss per LAN-Kabel brachte auch keine Besserung.
Schritt 1: Windows Einstellungen aufrufen

Ruft die Windows 10 Einstellungen auf – am einfachsten mit der Tastenkombination Windows-Logo-Taste und „i“-Taste.
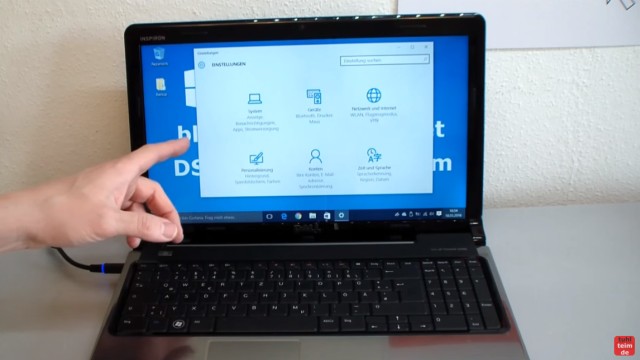
Die Windows Einstellungen werden angezeigt. Hier könnt Ihr Benutzer verwalten, Zeit und Sprache einstellen und die Update-Einstellungen verwalten.
Schritt 2: Update & Sicherheit aufrufen
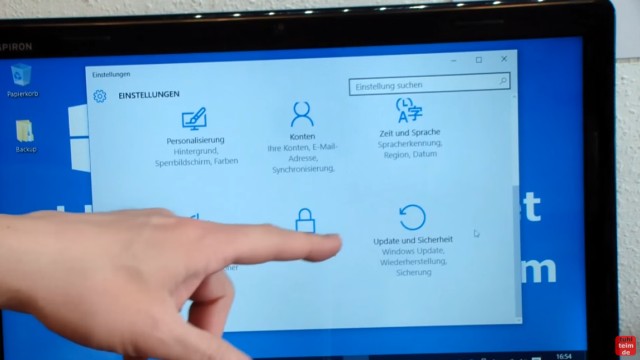
Scrollt ganz nach unten. Dort findet Ihr die Option „Update und Sicherheit“. Klickt hier auf das Symbol.
Schritt 3: Erweiterte Optionen aufrufen
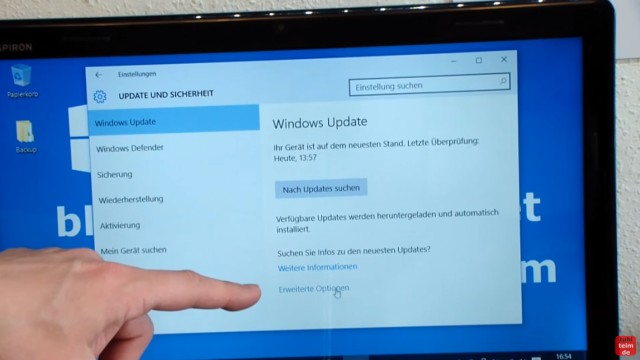
Hier öffnet sich das Fenster „Windows Update“. Dort könnt Ihr „Nach Updates suchen“. Unten gibt es – relativ unscheinbar – „Erweiterte Optionen“ für die Update-Suche und Update-Installation. Klickt auf „Erweiterte Optionen“.
Schritt 4: Übermittlungsoptimierung aufrufen
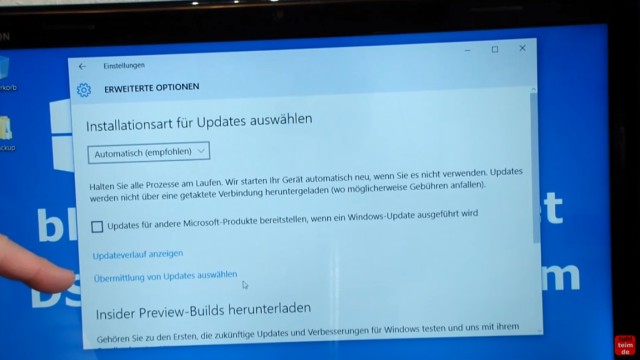
Im Fenster „Erweiterte Optionen“ gibt es weiter unten den Punkt „Übermittlungsoptimierung“. Klickt auf diesen Punkt „Übermittlungsoptimierung“. (Das Fenster kann bei eurer Windows 10 Version anders aussehen)
Schritt 5: Downloads von anderen PCs deaktivieren
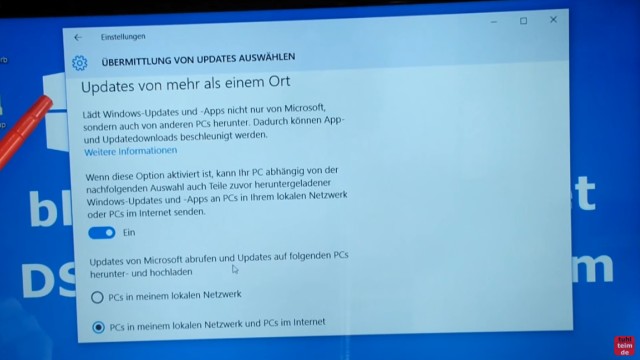
Hier ist der Grund für die Internet-Verzögerungen beim Runterladen von Windows 10 Updates zu finden. Windows 10 lädt die Updates standardmäßig nicht nur runter, sondern stellt diese Updates auch anderen PCs im Internet zur Verfügung, indem es die Updates oder Teile davon wieder ins Internet an andere PCs hochlädt.
Lösung ganz einfach
Im Fenster „Übermittlungsoptimierung“ gibt es die Option „Downloads von anderen PCs zulassen“. Wenn hier die Option „PCs in meinem lokalen Netzwerk und PCs im Internet“ aktiviert ist, dann verteilt euer PC Windows 10 Updates auch an anderen Rechner überall im Internet.
Aktiviert stattdessen die Option „PCs in meinem lokalen Netzwerk“ oder schaltet „Downloads von anderen PCs zulassen“ ganz aus und euer Internet ist wieder schneller.