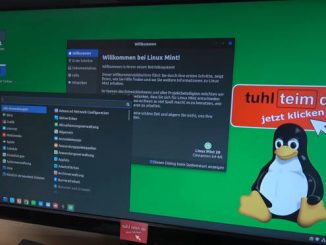Mit dem neuesten Windows 10 Update / Upgrade auf die Version 2004 installiert Microsoft auf vielen Rechner ungefragt und im Hintergrund einige Apps wie z.B. Skype und startet diese im Autostart beim Hochfahren automatisch im Hintergrund.
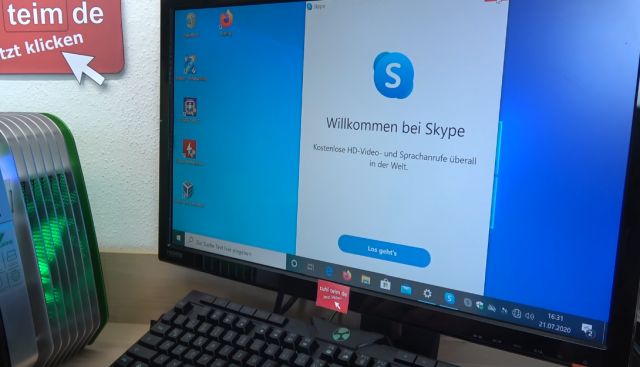
Rechts unten bei den Symbolen im Benachrichtigungsbereich findet man dann das „S“ für Skype und die App läuft im Hintergrund und verbraucht Rechenleistung, bremst das System und überträgt möglicherweise im Hintergrund Daten an Microsoft oder andere Server.
Skype im Task-Manger prüfen
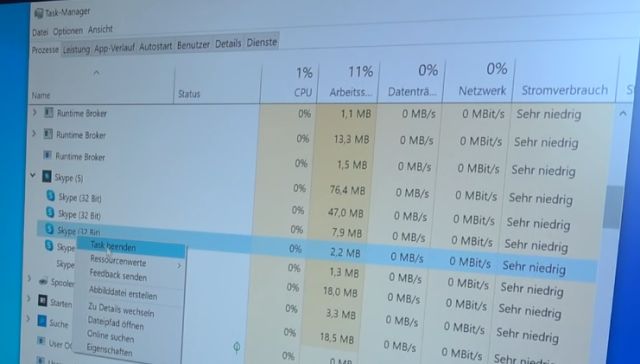
Klickt mit der rechten Maustaste auf die Taskleiste und dann im sich öffnenden Menü auf „Task-Manager„. Im Task-Manager findet man dann mehrere Skype-Prozesse und sieht den aktuellen Ressourcen-Verbrauch von Skype. Dieser Rechner im Bild ist offline und es können somit keine Daten übertragen werden.
Skype Autostart deaktivieren
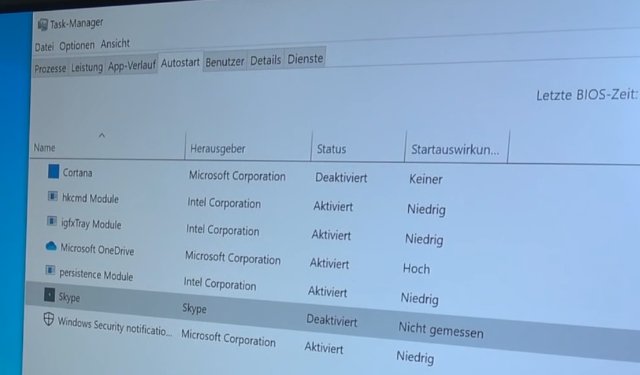
Klickt oben im Task-Manager auf „Autostart“ und es werden alle Programme und Apps angezeigt, die automatisch beim Starten von Windows 10 mitgestartet werden. Klickt mit der rechten Maustaste auf eine App wie z.B. Skype und Ihr könnt den Autostart aktivieren oder deaktivieren. Trotzdem ist die Software immer noch auf eurem Rechner installiert.
Skype-Berechtigungen prüfen und ausschalten
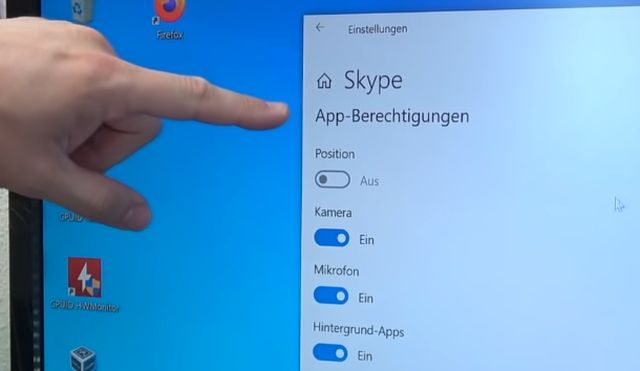
Öffnet mit [Windows-Logo-Taste]+[i] die Windows 10 Einstellungen und klickt auf „Apps“. Dort findet man unter „Apps & Features“ alle installierten Apps. Klickt auf Skype und dann auf „Erweiterte Optionen“ (wenn vorhanden). Nun sieht man auch die Berechtigungen und dass Skype auf die Kamera und das Mikrofon zugreifen darf.