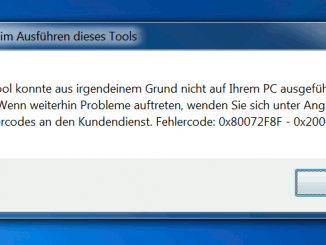In diesem Video seht Ihr, wie Ihr einen bootbaren USB-Stick mit Windows 7 (Home oder Prof., 32-Bit oder 64-Bit) erstellen könnt. Ihr benötigt entweder die Windows 7 Installation-DVD oder die Windows 7 ISO-Datei. Man benötigt dazu einen USB-Stick mit mindestens 4 GB.
Der Stick wird beim Erstellen komplett gelöscht und mit den Installationsdaten von Windows 7 beschrieben.
Bootbaren Windows 7 USB-Stick erstellen
Im Video wird gezeigt, wie man den USB-Stick formatiert und bootfähig macht. Die Software, die das kann (Bootsect.exe) ist auf der Windows 7-DVD vorhanden. Die ISO-Datei muss, wenn keine Windows 7-DVD vorhanden ist, mit einer Software, z.B. WinCDEmu, gemountet werden, damit man auf die einzelnen Dateien zugreifen kann.
Mit Windows 7 DVD oder ISO-Datei

Habt Ihr die Windows 7-DVD zur Hand, dann legt diese in das Laufwerk ein.
1. Leeren Ordner auf dem Desktop erstellen
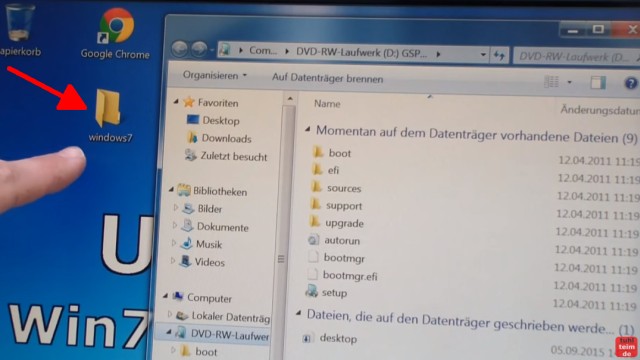
Erstellt jetzt einen neuen, leeren Ordner. Hier im Video wurde er „windows7“ genannt und liegt auf dem Desktop. Er kann aber auch anders genannt werden und an einem anderen Ort liegen.
2. Dateien von Windows 7 DVD in Ordner kopieren
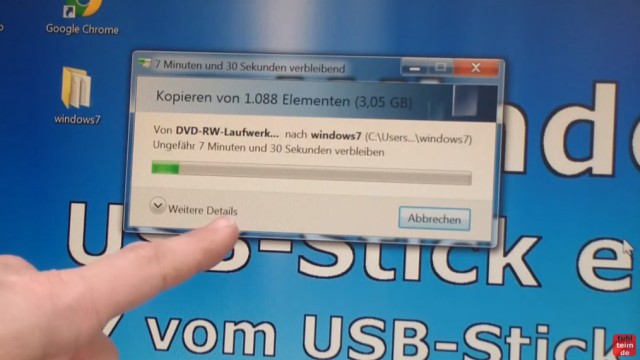
Kopiert alle Dateien und Ordner der DVD in diesen neuen Ordner. Benutzt dazu einfach den Windows Datei-Explorer. Die Windows 7 DVD ist nicht kopiergeschützt und alle Dateien lassen sich einfach kopieren.
3. Kopierte Daten prüfen
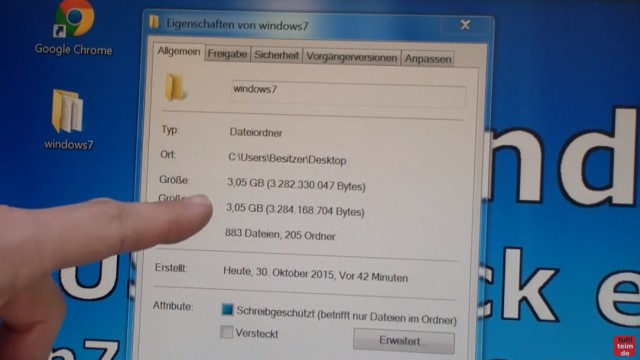
Alle Dateien sind von der DVD in den Ordner kopiert. Der Ordner sollte ca. 3 GB groß sein und ca. 883 Dateien enthalten. Größe und Anzahl der Dateien können aber variieren, je nach Version der Windows 7 DVD.
4. Windows 7 ISO Datei mounten oder öffnen

Habt Ihr eine ISO-Datei mit Windows 7, dann kann Windows 7 diese nicht direkt öffnen. Um die Dateien und Ordner aus der ISO-Datei zu lesen, benötigt Ihr bei Windows 7 noch ein Hilfsprogramm, welches ISO-Dateien lesen kann. Im Video wird WinCDEmu benutzt. Dies ist klein, kostenlos und mountet die ISO-Datei direkt mit einem Laufwerksbuchstaben, hier Laufwerk V:. Man kann aber auch andere Software zum Öffnen einer ZIP-Datei benutzen, wie z.B. die Software 7-Zip.
5. ISO-Dateien kopieren und prüfen
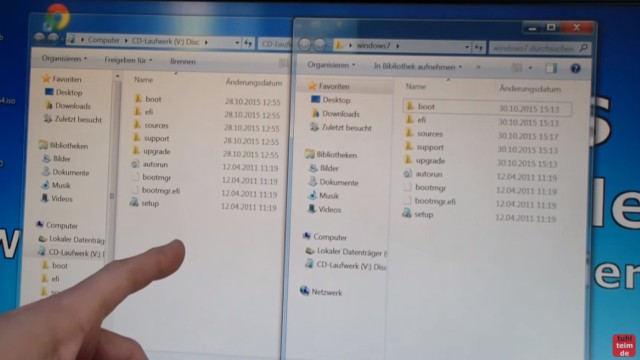
Vergleicht man den erstellten Ordner mit der kopierten Windows 7 DVD und die geöffnete ISO-Datei, dann stellt man fest, dass beide 100% identisch sind.