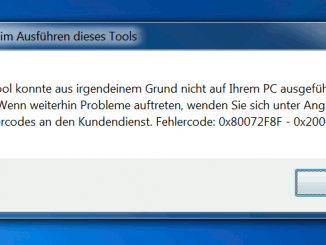6. USB-Stick einstecken

Jetzt könnt Ihr den USB-Stick einstecken. Dabei ist es egal, ob der USB-Stick leer oder bereits beschrieben ist. Der Stick wird komplett gelöscht.
7. Diskpart starten – list disk
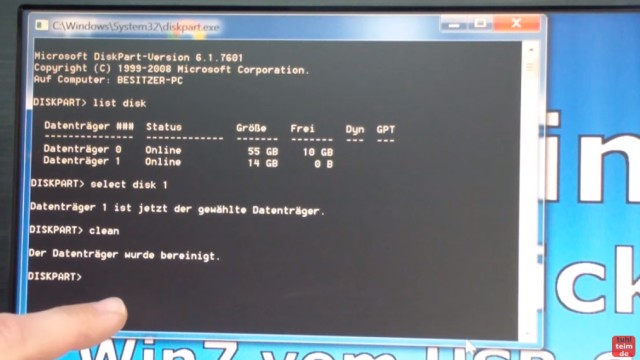
Der USB-Stick muss jetzt partitioniert und formatiert werden. Dies geschieht mit der Software diskpart.exe, die bei Windows 7 mitgeliefert wird. Startet diskpart.exe und listet alle Laufwerke mit dem Befehl list disk auf. Dann den USB-Stick mit select disk auswählen und mit clean komplett löschen.
8. Diskpart – Partition erstellen

Jetzt wird auf dem Stick mit create partition primary eine primäre Partition erstellt. Mit select partition 1 wird diese Partition ausgewählt und mit active als aktiv markiert.
9. Diskpart – Partition formatieren

Der USB-Stick muss noch formatiert werden. Der Befehl dazu ist format fs=fat32 quick. Der Stick wird damit auf FAT32 formatiert. Mit dem Befehl assign bekommt der Stick einen Laufwerksbuchstaben zugewiesen und kann unter Windows sofort benutzt werden.
10. USB-Stick mit Bootsect bootbar machen
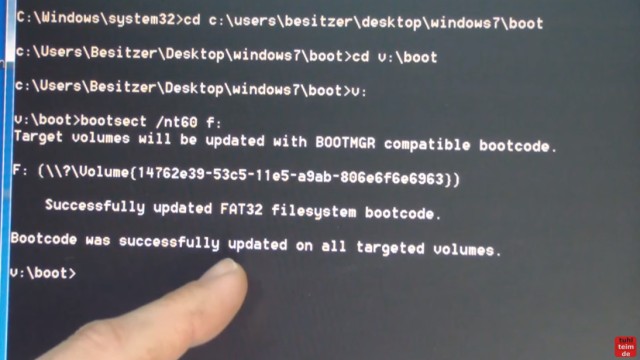
Der Stick muss noch bootfähig gemacht werden. Dazu benötigt man das Programm bootsect.exe. Das ist auf der Windows 7 DVD oder dem geöffneten ISO-Abbild zu finden, aber nicht auf dem installierten Windows auf der Festplatte oder SSD. Habt Ihr ein 64-Bit Windows 7 installiert, dann muss bootsect.exe ebenfalls von einer 64-Bit DVD (oder ISO) gestartet werden. Die 32-Bit Version von bootsect.exe kann nicht in einem 64-Bit Windows gestartet werden und umgekehrt. Der komplette Befehl lautet bootsect /nt60 [USB-Stick].
11. Windows 7 auf USB-Stick kopieren
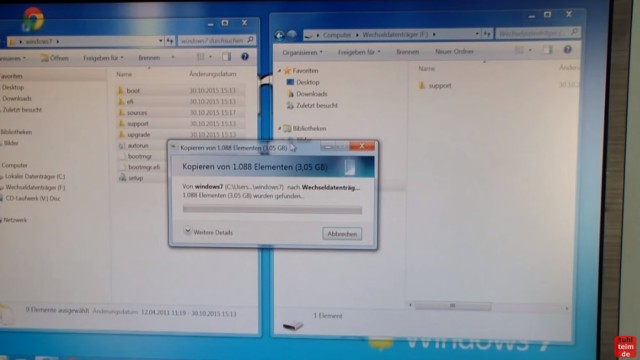
Jetzt werden alle Dateien aus dem erstellen Ordner oder der ISO-Datei von der Festplatte oder SSD mit dem Datei-Explorer auf den USB-Stick kopiert. Dann ist der Windows 7 USB-Installationsstick schon fertig.
12. Von Windows 7 USB-Stick booten
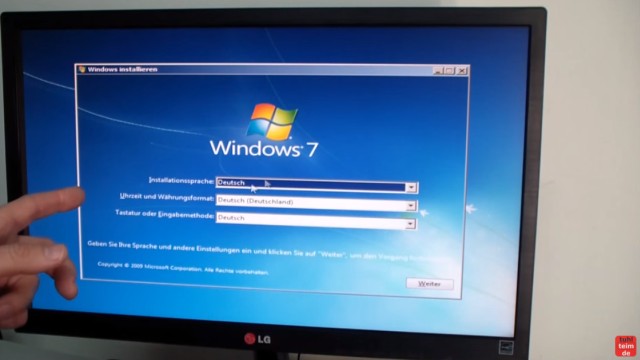
Von diesem USB-Stick kann jetzt gebootet werden und Windows 7 kann vom USB-Stick installiert werden. Prinzipiell kann man mit dieser Methode auch bootbare USB-Sticks mit Windows Vista, Windows 8 oder 8.1 erstellen.
Schaut euch auch diese neuen Beiträge an …
- Logofail UEFI Sicherheitslücke CVE-2023-40238
- 10 beliebte Benchmarks und Tools für Windows
- Samsung SSD Firmware Update mit Magician
- Kostenlosen USB-Stick mit Virenscanner erstellen
- SSD Utilities Download für Samsung Crucial Sandisk Kingston Lexar Silicon SP Seagate