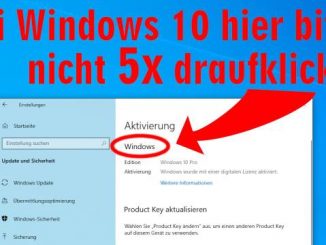Diskpart: select disk 0
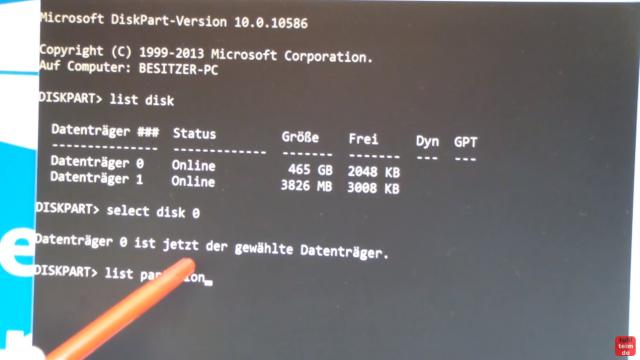
Sucht jetzt die Festplatte oder SSD, auf der die Wiederherstellungspartition gespeichert ist. Hier im Video ist das, wie meistens, das erste Laufwerk, auf der auch Laufwerk C: ist. Mit „select disk“ wird diese Platte ausgewählt. Alle folgenden Befehle beziehen sich auf diese Festplatte oder SSD.
Diskpart: select partition 3

Mit „list partition“ zeigt euch Windows alle Partitionen auf der gewählten Platte oder SSD an. Hier ist die Partition 3 die gesuchte Wiederherstellungspartition mit 450 MB. Gebt „select partition 3“ ein, um diese Wiederherstellungspartition für alle weiteren Befehle auszuwählen.
Diskpart: delete partition override
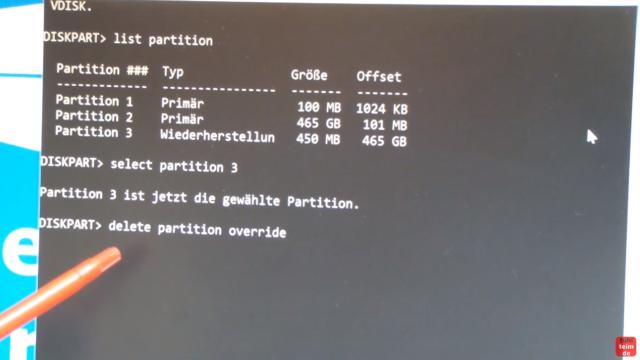
Jetzt wird die Wiederherstellungspartition mit „delete partition override“ gelöscht. Dieser Befehl ist nicht mehr rückgängig zu machen. Vorher also sicherstellen, dass die richtige Partition ausgewählt wurde.
Diskpart: Partition erfolgreich gelöscht
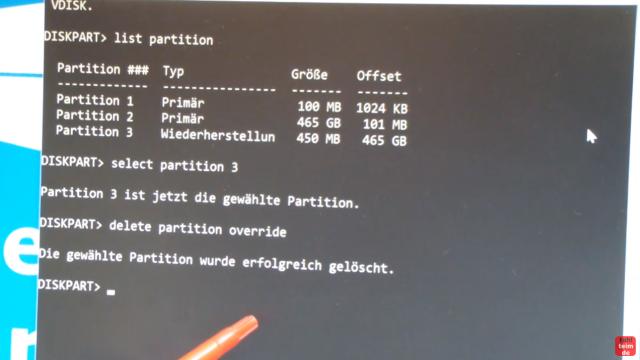
Wenn die Partition gelöscht wurde, erscheint „Die gewählte Partition wurde erfolgreich gelöscht“. Ihr könnt diskpart.exe jetzt verlassen. Gebt einfach „exit“ ein und das Fenster schließt sich.
Wiederherstellungspartition entfernt
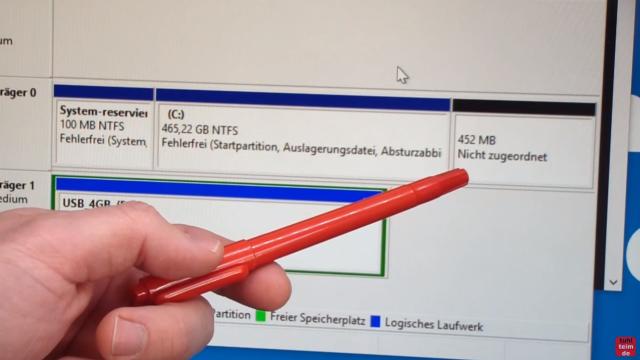
Jetzt kann man nochmal in der Datenträgerverwaltung nachschauen, ob die Wiederherstellungspartition gelöscht wurde. Hier steht jetzt „Nicht zugeordnet“. Die Partition wurde also erfolgreich gelöscht. Prinzipiell kann man mit der diskpart.exe-Methode jede Partition auf Festplatten, SSDs und USB-Sticks löschen.
Aber Vorsicht: Gibt man bei diskpart „select disk 0“ und danach „clean“ ein, dann wird die ganze Platte, SSD oder der ganze USB-Stick direkt gelöscht!
Schaut euch auch diese neuen Beiträge an …
- Logofail UEFI Sicherheitslücke CVE-2023-40238
- 10 beliebte Benchmarks und Tools für Windows
- Samsung SSD Firmware Update mit Magician
- Kostenlosen USB-Stick mit Virenscanner erstellen
- SSD Utilities Download für Samsung Crucial Sandisk Kingston Lexar Silicon SP Seagate