Bei der Hewlett-Packard OfficeJet und OfficeJet Pro-Serie gibt es bei diesem Modell zwei Druckköpfe, vier Tintenpatronen und ein komplexes Tintenzuleitungssystem. Wie baut man den Druckkopf oder die Druckköpfe aus und worauf muss man achten, wenn das Gerät nicht mehr richtig druckt und lohnt sich der Kauf von neuen Köpfen und Tintenpatronen?
Oft ist ein Druckkopf nur verstopft oder eine Tintenpatrone leer oder eingetrocknet. Beachtet, dass bei diesem Gerät die Tintenpatronen und die Druckköpfe ein Haltbarkeitsdatum haben.
1. HP OfficeJet Fehlermeldung
Bei den Hewlett-Packard OfficeJet und OfficeJet Pro Druckern werden Fehler meistens direkt im Display angezeigt.
2. HP OfficeJet – Ausrichtung fehlgeschlagen
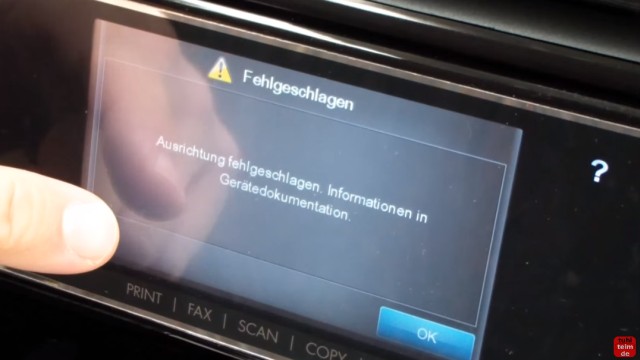
Die Fehlermeldung „Ausrichtung fehlgeschlagen“ ist etwas irreführend. Zwar ist es richtig, dass die Ausrichtung fehlgeschlagen ist, die Ursache liegt hier aber an den Tintenpatronen oder am Druckkopf. Habt Ihr eine Fehlermeldung auf dem Display, solltet Ihr zuerst nach Problemen mit der Mechanik, dem Druckkopf oder den Tintenpatronen suchen.
3. HP OfficeJet – Fehlermeldung auf dem Bildschirm
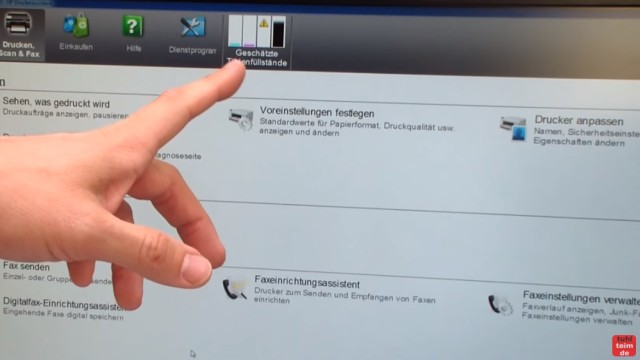
Die Informationen zu den Fehlern auf dem Notebook-Bildschirm oder PC-Bildschirm sind meistens aussagekräftiger. Hier ist direkt ersichtlich, dass zwei Farben fast leer sind und bei Gelb sogar ein Ausrufezeichen angezeigt wird. Das heißt, dass diese Tintenpatrone nicht mehr funktioniert weil sie defekt oder leer ist.
4. HP OfficeJet – HP Druck- und Scandoktor

Zusätzlich könnt Ihr euch noch den Hewlett-Packard Druck- und Scandoktor runterladen und installieren, falls noch nicht geschehen. Diese Software diagnostiziert Fehler und Probleme bei DeskJets, OfficeJets und Envys nochmals genauer.
5. HP OfficeJet – Gerätefehler erkannt
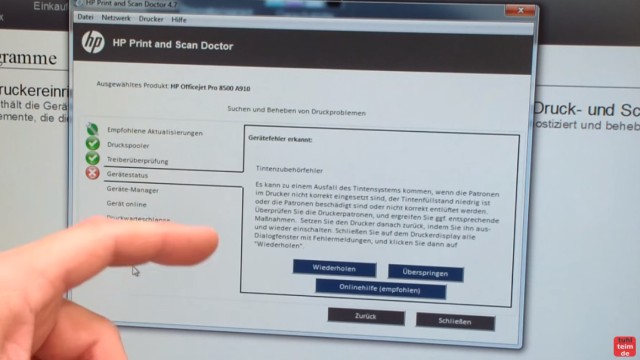
Der Scandoctor weist genauer auf die Fehlerursache hin: „Überprüfen Sie die Druckpatronen“ und „Es kann zu einem Ausfall des Tintensystems kommen“.
6. HP OfficeJet – Tintenpatronen ausbauen

Die Tintenpatronen sind bei diesem Hewlett-Packard OfficeJet Pro alle links zu finden und die verschiedenen Druckköpfe kann man oben entnehmen.





