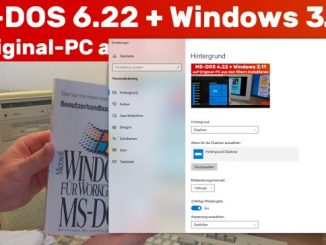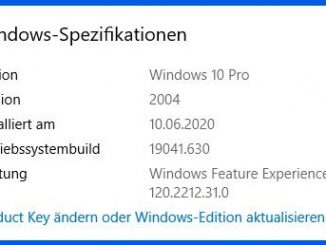3. Windows 10 – Virtuelle Desktops
Ebenfalls in Windows 10 eingebaut und selten genutzt sind die „Virtuellen Desktops„. Neben dem normalen sichtbaren Desktop auf dem PC-Monitor kann man sich noch (fast) beliebig viele Desktops erzeugen und einfach zwischen diesen umschalten.

Zum Aufrufen der Verwaltung der virtuellen Desktops drückt man die Tastenkombination [Windows-Logo]+[Tab] oder klickt, wenn vorhanden, in der Taskleiste rechts neben dem Suchfeld auf das kleine Symbol mit den Rechtecken.Mit der Tastenkombination [Strg]+[Windows-Logo]+[D] erzeugt man direkt einen neuen virtuelles Desktop.

Jeden virtuellen Desktop kann man mit Fenstern, Programmen und Apps einrichten wie man es möchte. Auf Desktop Nr.1 kann man sich bspw. Spiele und Video legen, auf Desktop Nr.2 bspw. Browser und Word oder Excel als Arbeitsdesktop. Man kann einfach und schnell zwischen diesen Desktops mit den Tastenkombinationen [Strg]+[Windows-Logo]+[Pfeil nach Links] oder [Pfeil nach Rechts] umschalten. Schaut am Ende dieses Beitrags das Youtube-Video oder klickt einfach hier für mehr Informationen.
4. Windows 10 – Bildschirmlupe
Um Fenster und Schriften auf dem Windows 10 Desktop zu vergrößern bietet Windows 10 die Bildschirmlupe an. Die Bildschirmlupe wird einfach mit der Tastenkombination [Windows-Logo]+[+] aufgerufen. Das funktioniert mit der Plus-Taste am Ziffernblock und der Plus-Taste der alphanumerischen Tastatur.

Standardmäßig kann man den kompletten Desktop vergrößern, ohne in Windows 10 die Einstellungen dauerhaft zu verändern. Voreingestellt in Windows 10 sind Vergrößerungen von 100%, 200%, 300% usw. Man kann aber die Vergrößerungsschritte auch selbst einstellen.

Beachtet, dass sich unter Umständen auf dem Desktop angeordnete Symbole verschieben können und danach neu angeordnet werden müssen. Mit dem Zahnrad kann man die Lupe selbst einstellen und somit Schriften glätten oder Farben umkehren. Schaut am Ende dieses Beitrags das Youtube-Video für weitere Informationen.