Windows 10 bietet neben dem normalen Desktop noch sogenannte „Virtuelle Desktops“ an, die man ohne viel Mühe in Sekunden einrichten und benutzen kann.
Virtuelle Desktops auf einem Monitor
Ein virtueller Desktop ist ein neuer Desktop, den der Benutzer sich frei einrichten kann und der neben dem bekannten Windows Desktop im Hintergrund auf dem PC oder Laptop [Anzeige] läuft. Zwischen den Desktops kann man mit dem Symbol in der Taskleiste mit zwei Mausklicks wechseln.
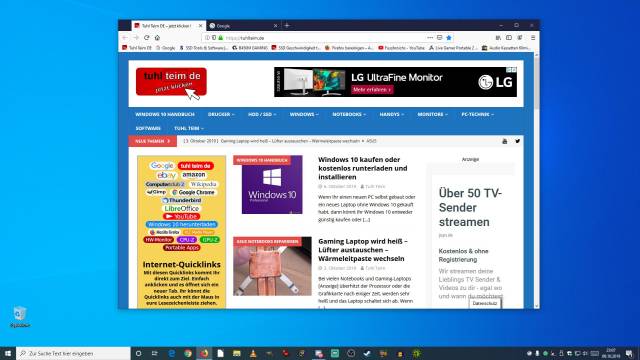
Hier seht Ihr den normalen Desktop, wie jeder ihn kennt und benutzt. Es ist nur ein Programm als offenes Fenster vorhanden – hier der Firefox Browser mit der Seite Tuhl Teim DE.
Neuen virtuellen Desktop erstellen
Um einen neuen virtuellen Desktop zu erstellen, klickt Ihr einfach auf das kleine Rechteck-Symbol in der Taskleiste – hier das Symbol zwischen Cortana (links) und dem Microsoft Edge Browser (rechts). Alternativ könnt Ihr auch die Tastenkombination [Windows-Logo] + [Tab] benutzen.
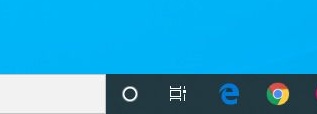
Wenn Ihr die Verwaltung der virtuellen Desktops mit [Windows-Logo] + [Tab] oder dem virtuellen Desktop-Symbol gestartet habt, dann sehr Ihr diesen Bildschirm (unten). Mit dieser Ansicht kann man neue virtuelle Desktops erstellen, zwischen virtuellen Desktops umschalten oder virtuelle Desktops löschen oder entfernen.
Übersicht virtuelle Desktops
In der ersten Zeile sieht man alle bereits vorhandenen virtuellen Desktops (hier noch keine). In der zweiten Zeile alle geöffneten Programme und Apps (hier Firefox und Discord). In den Zeilen darunter die Zeitachse mit in der Vergangenheit geöffneten Bildern, Videos oder Dokumenten.
Beachtet, dass bei euch die Anzeige der Übersicht anders aussehen kann.
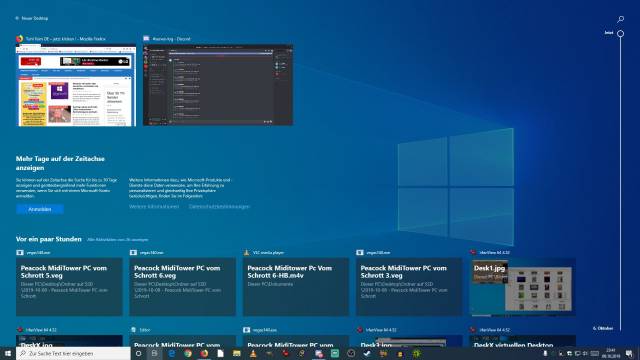
Um einen neuen virtuellen Desktop zu erstellen, klickt ganz links oben auf die Menüoption „Neuer Desktop“ und die Anzeige ändert sich. Nun wird ein „Desktop 1“ und ein „Desktop 2“ angezeigt. Desktop 1 ist euer alter, bereits vorhandener Desktop und Desktop 2 ist der neue und leere virtuelle Desktop.
„Neuer Desktop“ mit einem Mausklick
Ihr könnt beliebig viele virtuelle Desktops erzeugen. Diese sind erstmal alle leer und werden in der ersten Zeile angezeigt. Grundsätzlich kann natürlich nur einer dieser Desktops gleichzeitig auf dem PC-Monitor [Anzeige] oder Laptop-Monitor angezeigt werden.
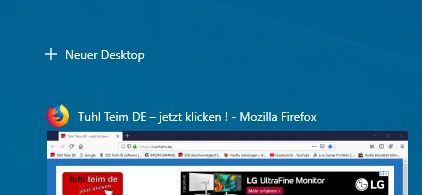
Im Beispiel im folgenden Bild sind bei diesem Windows 10 vier virtuelle Desktops erstellt worden. In drei dieser Desktops sind offene Fenster zu sehen. Der vierte virtuelle Desktop ist noch leer.

