Alle Apps laufen im Hintergrund
Natürlich laufen alle Programme und Apps auf dem gleichen PC oder Laptop und in der gleichen Windows 10 Umgebung. Ein virtueller Desktop stellt also keine Virtualisierung da, sondern dient nur zur Verwaltung und Anordnung der Programmfenster. Alle gestarteten Programme können untereinander agieren und Daten austauschen. Die virtuellen Desktops sind also auch keine Sandbox-Umgebung.
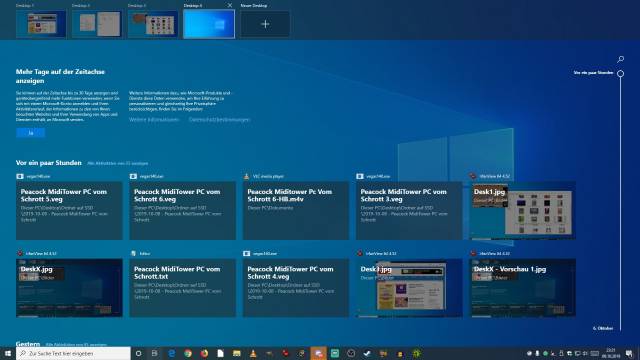
Auf der Zeitachse in der unteren Hälfte des Bildschirms werden die zuletzt verwendeten Dokumente, Bilder, Videos und Dateien angezeigt. Möchtet Ihr Elemente aus der Zeitachse entfernen, dann klickt mit der rechten Maustaste auf das Element, z.B. das Bild, und im sich darauf öffnenden Menü auf „Entfernen“.
Zeitachse in der Übersicht
Dabei wird nur das Element aus der Zeitachse entfernt, aber das Bild oder das Dokument selbst wird nicht gelöscht. Scrollt mit der Maus [Anzeige] nach unten und Ihr seht weitere Aktivitäten der letzten 30 Tage.
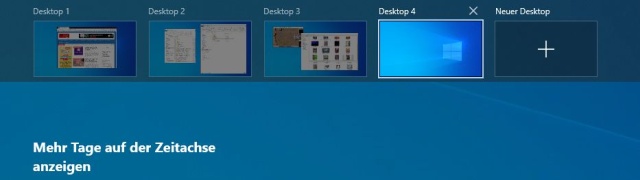
Die vier hier vorhandenen virtuellen Desktops können einfach mit einem Mausklick ausgewählt und gewechselt werden. Klickt mit der Maus (linke Maustaste) auf den gewünschten Desktop (hier 1-4) und Windows 10 zeigt den ausgewählten Desktop bildschirmfüllend an.
Schnelles Umschalten zwischen virtuellen Desktops
Alternativ könnt Ihr mit der Tastenkombination [Windows-Logo] + [Strg] + [Pfeiltaste links oder rechts] schnell zwischen den virtuellen Desktops wechseln. Bewegt Ihr die Maus in der Übersicht (unteres Bild) nur über das Desktop-Symbol, dann werden die dort geöffneten Fenster in der Vorschau live eingeblendet.
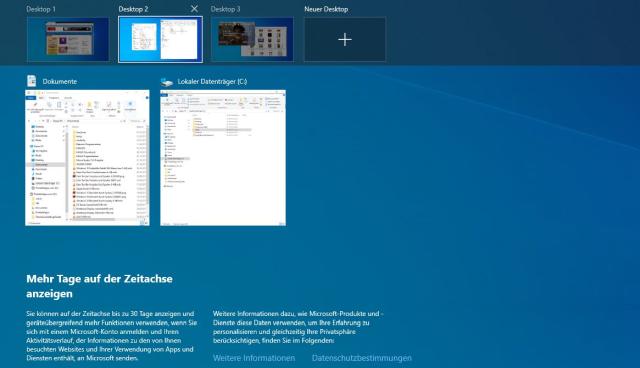
Klickt jetzt auf das gewünschte Desktop – hier im Beispiel auf Desktop 2 – und das Desktop wird auf dem Monitor in der Vollansicht dargestellt – hier die beiden geöffneten Datei-Explorer.
Virtuelle Desktops beschleunigen Windows 10 nicht
Beachtet, dass alle geöffneten Programme weiterlaufen, die auf den anderen Desktops in der Vorschau zu sehen sind. Mit virtuellen Desktops kann man also auch keine Rechenzeit verteilen. Je mehr Programme geöffnet sind, desto weniger Rechenzeit hat jedes Programm und die Programme unter Windows 10 [Anzeige] werden entsprechend langsamer. Daran ändern auch die virtuellen Desktops nichts.
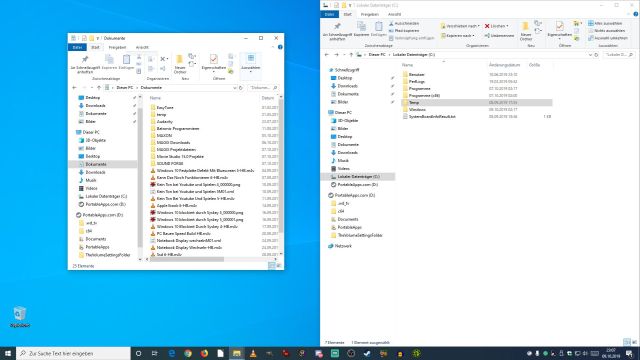
Praktisch sind die virtuellen Desktops gerne auch im Büro. Wer noch die sogenannte Boss-Taste aus einigen Programmen und Spielen aus der Vergangenheit kennt, der kann diese Boss-Taste (Boss-Key) heute mit virtuellen Desktops ersetzen.

