Es gibt verschiedene Methoden das UEFI-Bios von einem Mainboard eines PCs, Notebooks oder Laptops zu aktualisieren. Das neue Bios oder die neue Firmware wird aus dem Netz von der Herstellerseite des Mainboards oder des Notebooks runtergeladen und dauerhaft im Bios-Chip auf der Hauptplatine gespeichert.
Dieses Bios, also die Firmware wird in einem Flash-Speicher-Chip (Flash-EEPROM) dauerhaft gespeichert. Man muss das Bios nicht regelmäßig updaten. Verändert man allerdings die Hardware, baut eine SSD oder neue Grafikkarte ein oder wechselt den Prozessor, dann sollte man auch vorher das Bios oder die UEFI-Firmware updaten.
Schaut in diesem Video die drei Methoden, wie man ein Bios updatet, einmal im Bios selbst, dann über das Booten von einem USB-Stick und zuletzt ein Update im laufenden Windows 10 oder Windows 11 selbst.
1. Mainboard Name und Bezeichnung herausfinden

Vor dem Bios Update bzw. dem Aktualisieren der Firmware muss man natürlich wissen, welches Mainboard und ggf. welche Revision man hat. Am Sichersten findet man das auf dem Mainboard selbst aufgedruckt. Hier bei diesem Gigabyte-Mainboard steht GA-H110M-S2H (oberer Pfeil) und unten links die Revisionsnummer Rev 1.0.
2. Mainboard Name und Bios-Version im Bios auslesen
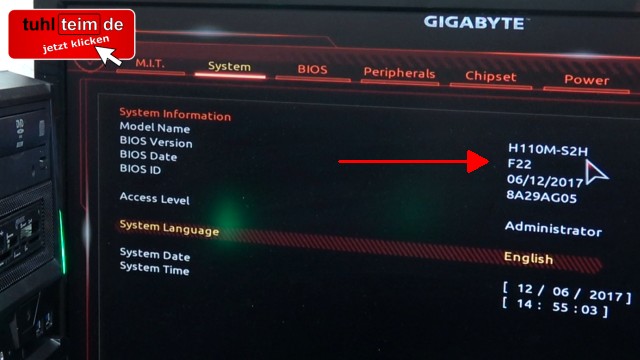
Im Bios selbst findet man die Bios-Version des PCs, Notebooks oder Mainboards. Hier ist die Firmware / Bios-Version F22 gespeichert. Dort findet man auch nochmal den Namen des Mainboards, hier H110M-S2H. Das ist aber nicht bei allen Herstellern der Fall und unterscheidet sich auch von Mainboard zu Mainboard oder Notebook zu Notebook.
3. Mainboard Name und Modell mit CPU-Z auslesen
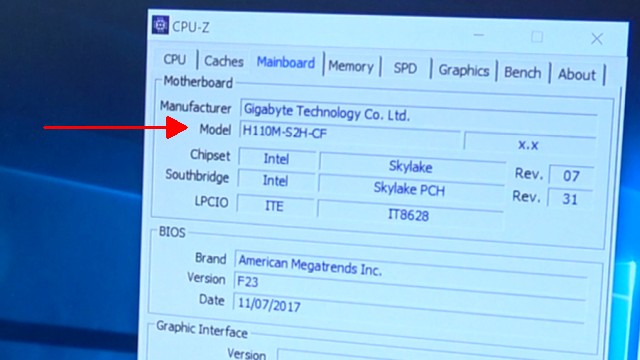
Ihr könnt auch mit einer Software Mainboard-Namen und Werte auslesen. Hier mit der Software CPU-Z. Dort wird das Mainboard allerdings als H110M-S2H-CF bezeichnet, was nicht ganz stimmt. Ein CF-Modell gibt es nicht. Am Sichersten ist die aufgedruckte Typenbezeichnung.
4. Bios Datei Download beim Hersteller
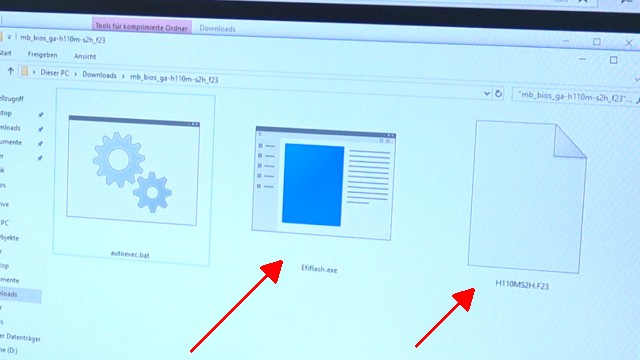
Auf der Webseite des Mainboardherstellers könnt Ihr euch das neue Bios runterladen. Meistens sind das gepackte ZIP-Dateien mit einer großen BIN-Datei, also dem eigentlichen neuen Bios. Oft aber nicht immer, gibt es dazu noch ein Flash-Programm, hier die Software EFIFLASH.EXE, mit der man das Bios in einer Kommandozeile flashen (=updaten) kann. Kopiert alle Dateien auf einen USB-Stick.
5. Bios Update im Bios selbst – Q-Flash oder Instant-Flash
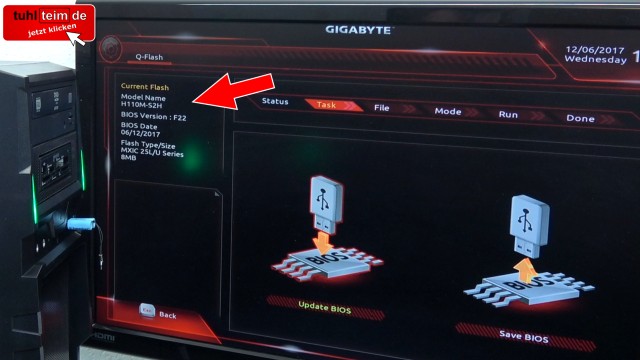
Nachdem man den Rechner neu gestartet hat und ins Bios gegangen ist, kann man meistens im Bios ein Programm namens Q-Flash / SmartFlash / Flash oder Instant Flash aufrufen. Dieses Programm liest die neue Bios-Datei vom USB-Stick und speichert das neue Bios im Flash-Speicher auf dem Mainboard oder im Notebook.
6. Bios Einstellungen vorher sichern
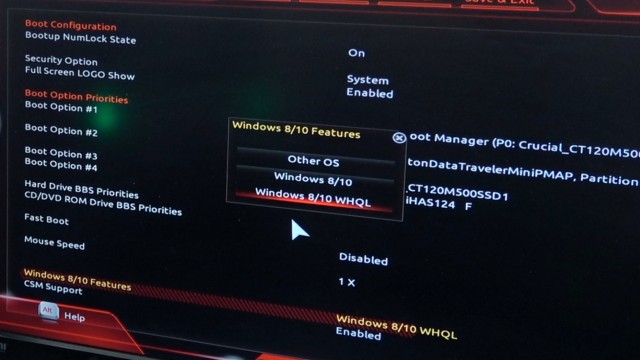
Nach dem Aktualieren / Updaten sind leider oft viele Werte und Einstellungen im Bios verstellt. Vor dem Aktualisieren des Bios solltet Ihr euch die alten Einstellungen aufschreiben oder einfach am Bildschirm mit dem Handy abfotografieren. Hier wurde zum Beispiel die Einstellung „Windows 8/10 Features“ verstellt. Windows 10 oder Windows 11 würde hier auf diesem PC jetzt langsamer booten, auf anderen Geräten oft gar nicht mehr. Das ist aber kein Grund zur Panik. Einfach die alten Einstellungen im neuen Bios wieder einstellen.




