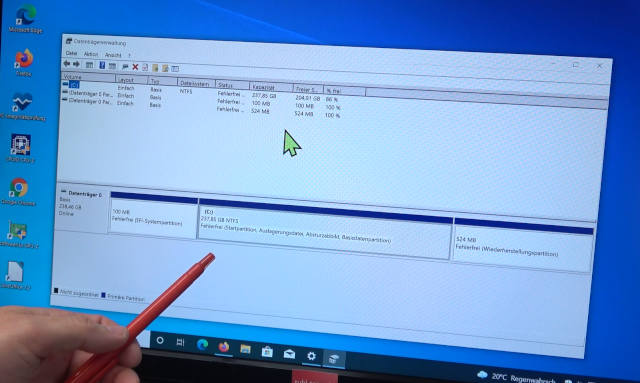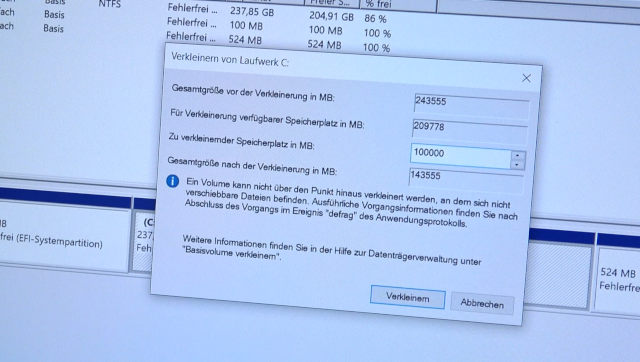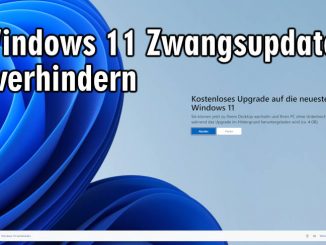Microsoft Windows 11 lässt sich problemlos neben Windows 10 installieren, so dass man bei jedem Starten des PCs, Notebooks oder Laptops ein Menü angezeigt bekommt und man sein Betriebssystem auswählen kann. Windows 11 und Windows 10 arbeiten dann unabhängig voneinander und teilen sich eine Windows-Lizenz.
Das parallele Installieren von Windows 11 und Windows 10 funktioniert bei jedem PC, Laptop oder Notebook, auf dem bereits Windows 10 installiert ist. Man kann problemlos nachträglich Windows 11 dazu installieren.
Windows 11 USB-Stick erstellen
Erstellt euch zuerst einen Windows 11 USB-Installationsstick. Windows 11 kann man sich bei Microsoft runterladen und auf einen leeren USB-Stick kopieren. Das funktioniert ganz automatisch und man braucht keine speziellen Software-Tools.
Datenträgerverwaltung – Partition verkleinern
Ruft bei Windows 10 die Datenträgerverwaltung auf. Dort findet man alle Laufwerke wie SSDs, Festplatten oder USB-Sticks. Auf der eingebauten SSD befinden sich meistens, wie hier auf dem Bild zu sehen, eine Systempartition, dann das Laufwerk C und am Ende eine Wiederherstellungspartition.
Klickt mit der rechten Maustaste auf das „Laufwerk C“ und wählt die Option „Volume verkleinern“, um Platz auf der SSD für Windows 11 zu erstellen.
Partition für Windows 11 verkleinern
Um Windows 11 zu installieren, benötigt man mindestens 64GB freien Speicher auf der SSD. Verkleinert euer Laufwerk C so, dass mindestens 64GB frei werden. Habt Ihr eine 250GB SDD oder Festplatte, dann könnt ihr idealerweise für jedes Windows 128GB benutzen.
Windows kann eine Partition nur verkleinern, wenn diese nicht voll belegt ist. Habt Ihr zum Beispiel eine 200GB Partition, die mit 150GB belegt ist, dann kann diese nur maximal um 50GB verkleinert werden.
Um eine Partition zu verkleinern, muss der leere Platz der Partition am Ende der Partition liegen. Oft muss Windows 10 vorher aufgeräumt werden, was man in diesem Video sieht.