Das Lenovo Yoga Laptop hat neben dem AHCI-Modus im UEFI-Bios noch einen weiteren Modus, wie die SATA-Festplatten oder SSDs angesprochen werden können. Standardmäßig ist bei vielen Yoga-Noteboks bei „SATA Controller Mode“ der „Intel RST Premium“ Modus ausgewählt. (RST = „Rapid Storage Technology“)
Das ist kein Problem, solange man Windows 10 oder Windows 11 nicht neu installieren muss. Windows 10 erkennt bei einer solchen Einstellung auf RST aber keine SATA-Geräte, keine Festplatten und keine SSDs. Ihr müsst ins UEFI-Bios und die Einstellung des Controllers auf AHCI ändern.
Lenovo Yoga Bios aufrufen
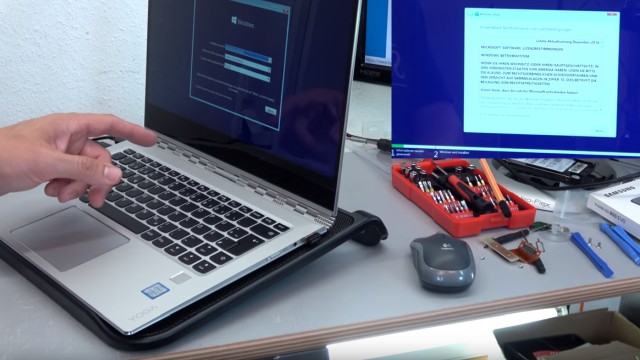
Dieses Yoga Notebook hat leider nur eine USB-Buchse vom Type A. Wollt Ihr mehrere Geräte einstecken, Maus, USB-Stick usw., dann benötigt Ihr entweder einen USB-Hub oder besser …
Lenovo Yoga: USB-Stick an USB-C anschließen

… ihr schließt euren USB-Stick mit einem Adapter USB Typ A -> Typ C an das Yoga an.
Lenovo Yoga: Windows 10 findet Festplatte oder SSD nicht
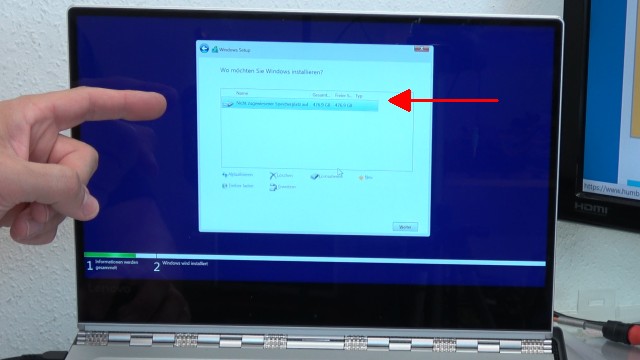
Beim Booten von einem Windows 10 oder Windows 11 USB-Installationsstick findet Windows bei diesem Yoga-Notebook die eingebaute SSD ohne zusätzlichen Treiber. Im Bios wurde bei diesem Laptop bereits der SATA-Controller von „Intel RST“ auf „AHCI“ umgestellt … und das geht so:
Ins Bios mit FN + F2 beim Einschalten
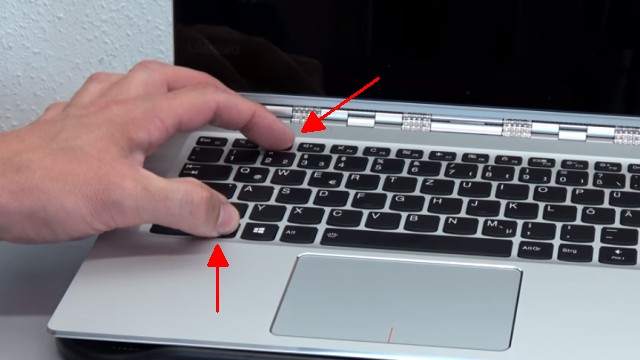
Bei vielen Laptops mit UEFI-Bios kommt man nur schwer ins Bios. Das ist beim Lenovo Yoga zum Glück anders. Nach dem Einschalten drückt man F2. Allerdings muss man beim Lenovo Yoga dazu noch die FN-Taste gleichzeitig drücken, da allen Funktionstasten standardmäßig (also ohne FN) eine Funktion zugeordnet ist wie bspw. Helligkeit oder Lautstärke ändern.
Lenovo Logo beim Einschalten abwarten
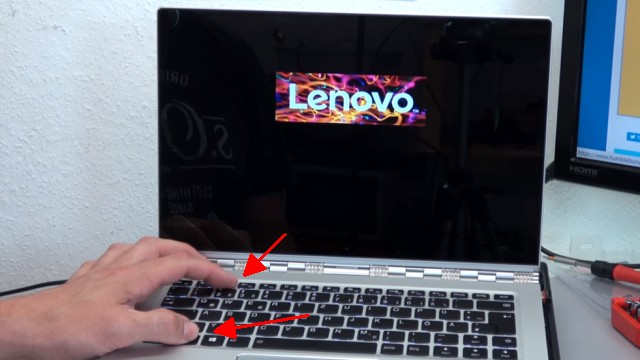
Schaltet also euer Lenovo Yoga ein (Schalter rechts) und drückt mit der anderen Hand gleichzeitig die FN-Taste (unten) und die F2-Taste (oben) und haltet beide Tasten, bis das Bios erscheint.
Lenovo Bios: SATA-Controller einstellen
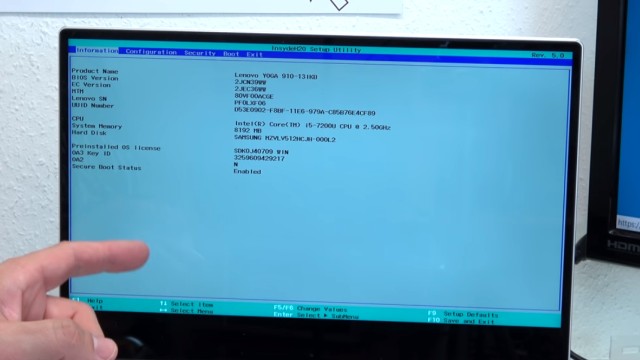
So sieht das UEFI-Bios des Lenovo Yoga Laptop aus. Hier muss der SATA-Controller Modus geprüft und ggf. geändert werden.




