Windows 10 und 11 installieren ohne Produkt-Schlüssel möglich
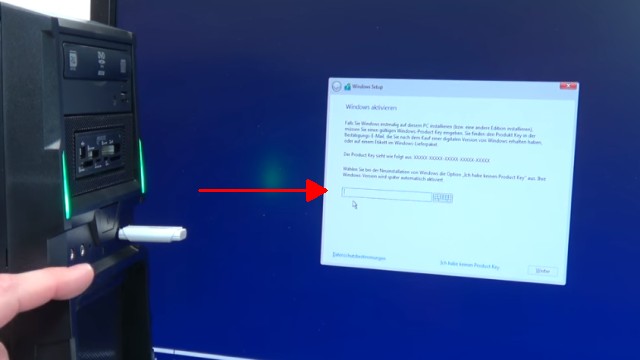
Da in den meisten Mainboards keine Windows 10 oder Windows 11-Lizenz gespeichert ist, fragt Windows jetzt nach dem Lizenz-Schlüssel. Habt Ihr noch keinen, dann könnt Ihr ihn auch später eingeben. Klickt auf „Ich habe keinen Product Key“ und wählt eure Windows Version, also Home, Pro, oder eine andere.
Im Gegensatz zu Mainboards sind bei den meistens Notebooks und Laptops bereits Lizenz-Daten im Bios gespeichert und dieses Fenster erscheint bei Notebooks meistens nicht.
Kostenlose Windows 10 oder 11 Lizenz erhalten
In diesem Youtube-Video seht Ihr, wie man auch heute noch eine kostenlose Windows 10 oder Windows 11 Lizenz bekommt.
Windows auf richtigem Laufwerk installieren
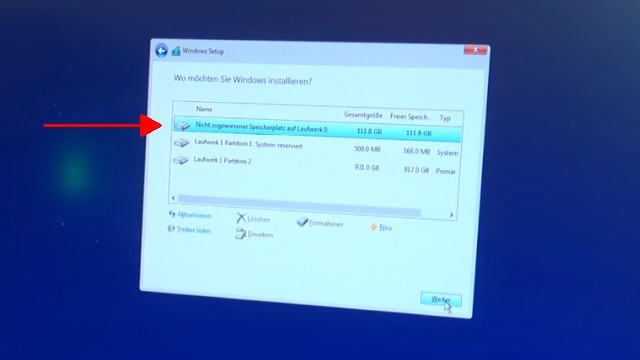
Nun kommt das wichtigste Fenster, der Installationsort für Windows. Da hier in diesem PC zwei Laufwerke eingebaut sind, werden mehrere Laufwerke angezeigt. Die in den PC eingebaute SSD hat ca. 120GB, also ist das Installationslaufwerk hier in diesem Fenster das „Laufwerk 0“.
Leider werden hier keine Begriffe oder Namen wie Hersteller oder die Bezeichnung SSD oder Festplatte angezeigt. Bei richtiger Hardwarekonfiguration ist das Installationslaufwerk aber meistens das „Laufwerk 0“ = SATA0.
Tastatur, Region und Windows Optionen einstellen
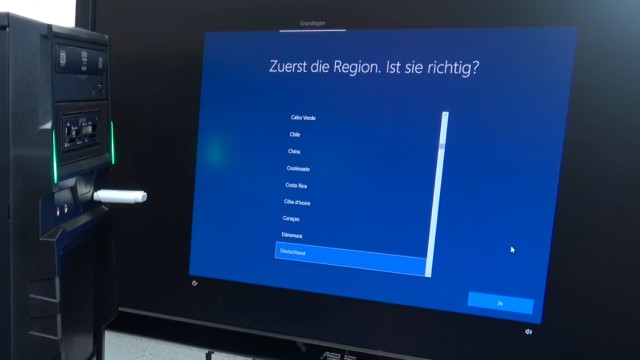
Windows wird dann vom USB-Stick auf die SSD kopiert. Bei entsprechender Konfiguration des Bios dauert das nur wenige Minuten. Nun könnt Ihr Region, Tastaturlayout, Netzwerk und Datenschutzeinstellungen einstellen, wie Ihr im Video ausführlich seht.
Windows 10 oder 11 aktivieren und Updates installieren
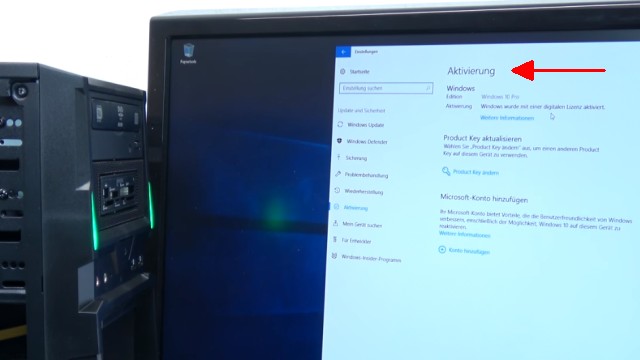
Prüft nach der Installation und dem Herstellen einer Internetverbindung die Aktivierung. Auf diesem PC im Video war schon einmal Windows 10 installiert und aktiviert. Windows hat sich nun direkt neu und eigenständig mit einer digitalen Lizenz aktiviert. Ansonsten könnt Ihr hier einen Windows 10 oder Windows 11 Produkt-Key (Produkt-Schlüssel) eingeben.
Nun sollte man alle Updates laden und installieren. Bei diesem Vorgang installiert Windows 10 und Windows 11 auch alle Treiber, soweit diese verfügbar sind.
Eigenen PC selber aus Komponenten zusammenbauen
Wollt Ihr euch einen eigenen PC zusammenbauen, dann schaut in diesem Artikel, wie das genau funktioniert und welche Fehler man vermeiden sollte.
Schaut euch auch diese neuen Beiträge an …
- Logofail UEFI Sicherheitslücke CVE-2023-40238
- 10 beliebte Benchmarks und Tools für Windows
- Samsung SSD Firmware Update mit Magician
- Kostenlosen USB-Stick mit Virenscanner erstellen
- SSD Utilities Download für Samsung Crucial Sandisk Kingston Lexar Silicon SP Seagate



