Eine zweite Festplatte oder SSD einzubauen ist nicht so schwer. Allerdings muss die neue Platte oder SSD in Windows 10 initialisiert und partitioniert werden, damit man den Laufwerksbuchstaben in Windows bekommt. Schaut vorher im Bios, ob die neue SSD oder Platte überhaupt erkannt wird und ruft nach dem Windows-Start die Datenträgerverwaltung mit „Festplattenpartitionen erstellen und formatieren“ auf.
[su_youtube url="https://youtu.be/gA--wL8m3tc" width="640" height="360"]
In der Datenträgerverwaltung muss eine fabrikneue SSD [Anzeige] oder Festplatte zuerst initialisiert werden. Bei einer zweiten Festplatte reicht normalerweise die Initialisierung im MBR-Stil (Master Boot Record) - bei einer Platte mit 2TB oder größer oder einer Bootplatte/SSD sollte man den Datenträger mit einer GUID Partitions Tabelle initialisieren.

Die Einbaurahmen und Einbauwinkel [Anzeige] gibt es als Set und sind meistens aus Metall. Kauft euch mit eurer neuen Platte oder SSD noch ein paar Schrauben und Strom- und SATA-Kabel dazu. Oft passen die alten SATA-Kabel nicht mehr, weil der Stecker falsch abgewinkelt ist oder die Metallrahmen die Stecker blockieren.

Beachtet auch den Unterschied zwischen 3,5" Rahmen und 2,5" Rahmen und Einbauwinkeln. Mit einem 3,5" Rahmen könnt Ihr "große" Festplatten in einen 5,25"-Schacht einbauen und mit einem 2,5"-Rahmen oder Winkel meistens eine 2,5"-SSD in einen 3,5"-Schacht im PC.
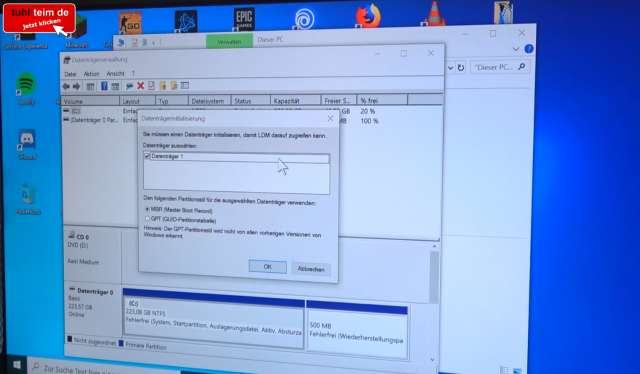
Wenn eure neue Festplatte oder SSD im Bios gefunden wurde und sie fabrikneu (also komplett leer) ist, dann wird sie in Windows 10 erstmal nicht angezeigt und bekommt keinen Laufwerksbuchstaben. Diesen müsst Ihr mit der Datenträgerverwaltung manuell vergeben, indem Ihr eine Partition anlegt, wie im Video zu sehen.
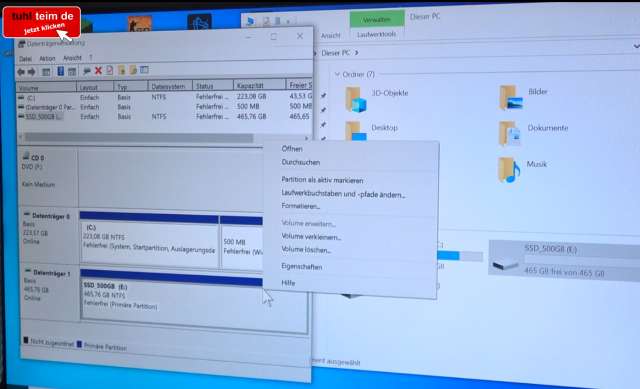
Hier im Bild zu sehen die neue SSD ist fertig eingerichtet und hat durch das Partitionieren und Formatieren den Laufwerksbuchstaben E: erhalten. Man kann die Laufwerksbuchstaben wie im Video zu sehen auch tauschen.
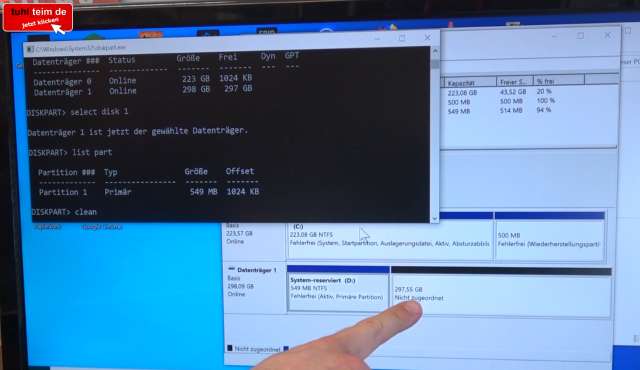
Habt Ihr eine gebrauchte Platte oder SSD eingebaut und möchtet die alten Partitionen löschen, dann geht das am einfachsten mit dem CLEAN-Befehl von Diskpart. Ruft "diskpart.exe" über das Windows 10 Suchfeld auf und Ihr könnt mit "list disk", "select disk" und "clean" diese Platte oder SSD ganz einfach in drei Schritten löschen. Nun könnt Ihr wie vorher eine neue Partition mit der Datenträgerverwaltung anlegen.
Hier seht Ihr, wie man eine Festplatte löscht und evtl. geschützte Partitionen entfernt. Dazu gibt es auch externe Adapter [Anzeige], damit man die Platte oder SSD nicht einbauen muss.
Wenn Ihr eure gebrauchte Festplatte weitergeben möchtet, solltet Ihr sie auf jeden Fall richtig formatieren, damit niemand mehr eure privaten Fotos und Daten auslesen kann, wie hier in diesem Video leider geschehen.
