Um in Windows den Bildschirm oder Teile davon aufzunehmen (Screencopy), kann man in Windows 10 sehr komfortabel auf das "Ausschneiden und skizzieren" Tool zurückgreifen. Hiermit kann man auch Teile des Desktops aufnehmen, entweder rechteckige Ausschnitte oder auch Freihand-Ausschnitte.
1. Schritt
Drückt auf der Tastatur einfach die Tasten [Windows] + [Umschalt] + [S]. Die Umschalt-Taste wird auch oft als "Shift"-Taste bezeichnet. Alternativ tippt Ihr unten links in das Suchfeld "Ausschneiden und Skizzieren" ein und Windows 10 schlägt die gleichnamige App vor.
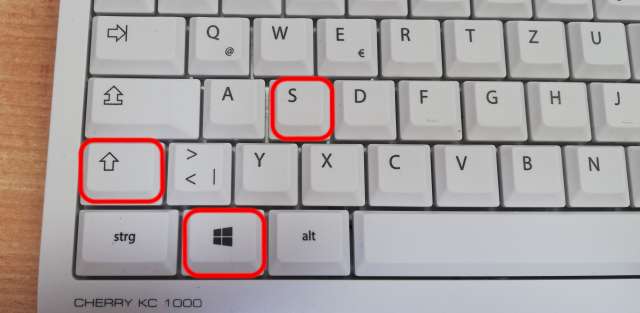
2. Schritt
Der Bildschirm verdunkelt sich und oben im Desktop wird eine kleine Symbolleiste eingeblendet. Gleichzeitig wird aus dem Mauszeiger in Kreuz und Ihr könnt einen rechteckigen Bereich auf dem Bildschirm [Anzeige] auswählen, der in die Zwischenablage kopiert werden soll. Die anderen Optionen in der Symbolleiste sind "Freies Ausschneiden", "Fenster ausschneiden", "Vollbild ausschneiden" oder das Tool schließen (X).
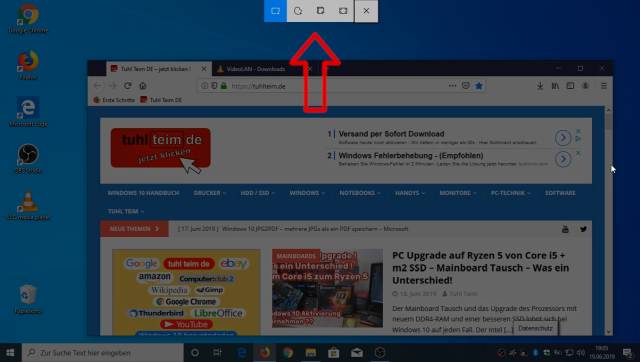
3. Schritt
Klickt mit der Maus den Bereich an, den Ihr in die Zwischenablage kopieren möchtet. Der kopierte Bereich wird dabei erhellt dargestellt, der restliche Desktop etwas abgedunkelt. Zieht mit der Maus den entsprechenden Bereich auf.
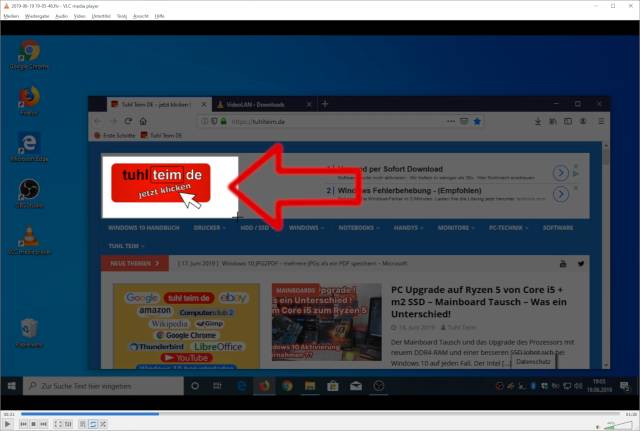
4. Schritt
Nachdem Ihr die linke Maustaste losgelassen habt, erscheint nach einigen Sekunden unten rechts neben der Uhrzeit im Info-Fenster der Ausschnitt des Bildschirms, den Ihr in die Zwischenablage kopiert habt. Hier braucht man nichts weiter zu tun.
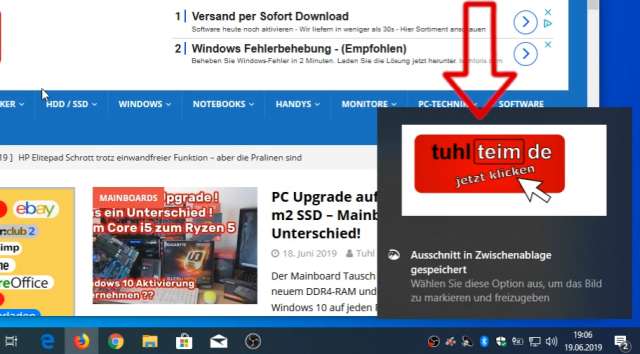
5. Schritt
Öffnet nun ein Grafikprogramm wie Paint, Paint 3D, Gimp, Irfanview oder ein anderes Grafikprogramm eurer Wahl, klickt auf "Bearbeiten" und in diesem Menü auf "Einfügen". Hier seht Ihr Paint 3D mit den Ausschnitt des Bildschirms. Dieses Bild kann man nun als JPG oder PNG speichern oder ausdrucken. Ihr könnt die Zwischenablage auch in LibreOffice oder Microsoft Office [Anzeige] einfügen.
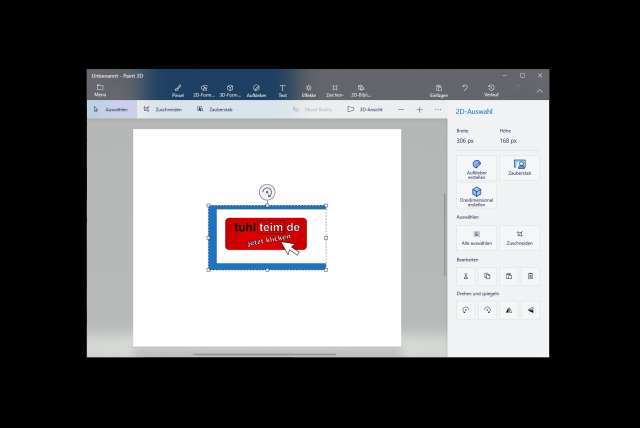
6. Schritt
Ihr könnt im "Ausschneiden und skizzieren" Programm auch Freihand-Ausschnitte machen und kopieren. Diese können rund oder polygon sein und man kann auch unregelmäßige Objekt ausschneiden. Diese befinden sich dann wie gewohnt in der Zwischenablage und können gespeichert oder gedruckt werden.
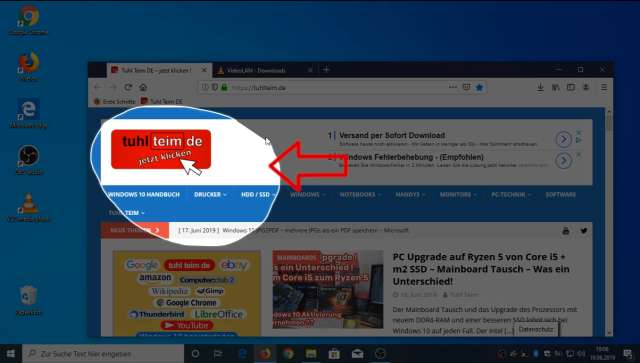
Wollt Ihr auf die klassische Art einen "Screenshot" in Windows 10 über die "Drucken"-Taste aufnehmen, dann schaut mal diesen Artikel. Ein Video zum Aufnehmen des Bildschirms seht Ihr hier.
![]()
