In Windows 10 können Apps und Programme im Start Menü leicht und übersichtlich angeordnet werden. Jeder Benutzer kann sich eigene Ordner in Start erstellen und verschiedene Programme und Apps dort aus einem Ordner leicht starten.
Anleitung
1. Schritt
So sieht ein klassisches Menü bei Windows 10 in "Start" aus. Hier sieht man zwei Gruppen von Apps im Menü. Oben die Gruppe Grafiksoftware [Anzeige], und die Gruppe "LibreOffice", aber noch keinen Ordner. Die Gruppe "LibreOffice" belegt mit fünf Apps sehr viel Platz.
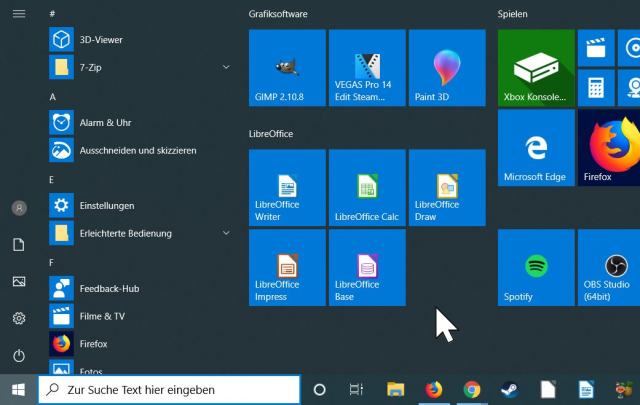
2. Schritt
Ein Ordner für Apps erstellt sich automatisch. Zieht mit dem Mauszeige eine (beliebige) Kachel einer App der Gruppe "LibreOffice" auf eine andere Kachel. Wichtig: Ihr müsst die Kachel relativ schnell und auch mittig auf eine andere Kachel schieben und dann die Maustaste loslassen.
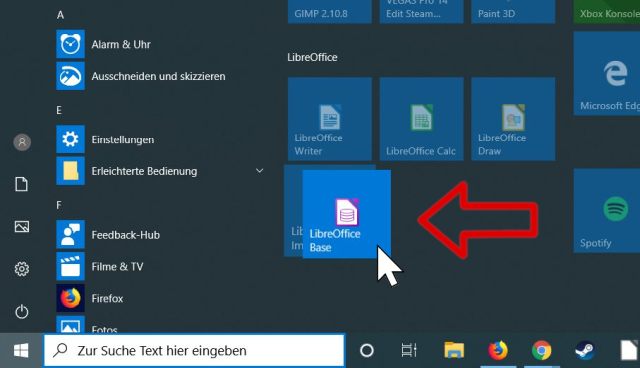
3. Schritt
Nach dem Loslassen der Maustaste sieht das Menü in Windows 10 Start so aus. Oben gibt es noch die Start Gruppe mit den drei verbliebenen LibreOffice-Apps, unten gibt es jetzt einen neuen Ordner mit den zwei Apps "Impress" und "Base".
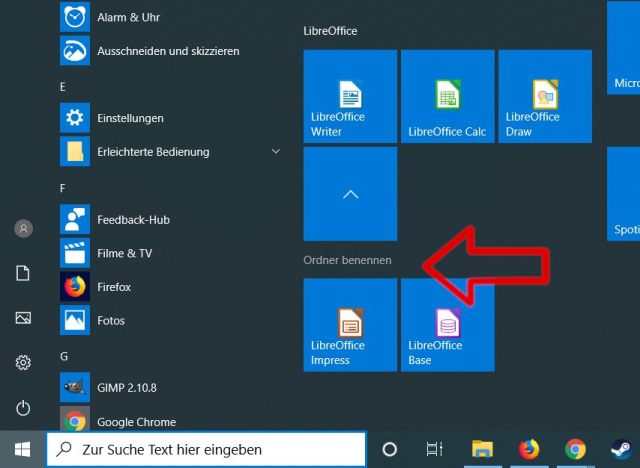
4. Schritt
Gebt jetzt dem neuen Ordner einen beliebigen Namen - hier eben "LibreOffice". Noch sieht der neue Ordner genauso wie eine Gruppe aus. Oberhalb des Ordnernamens sieht man aber einen kleinen "Pfeil nach oben". Klickt auf diesen kleinen Pfeil. So könnt Ihr auch eure Microsoft-Office [Anzeige] Apps anordnen.
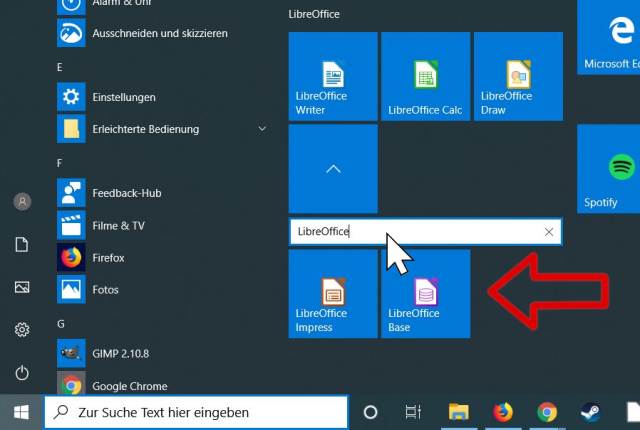
5. Schritt
Wenn Ihr auf den kleinen "Pfeil nach oben" klickt, dann schließt sich der App-Ordner in Start und die zwei Symbole der Apps werden in einer Kachel angezeigt und nehmen jetzt deutlich weniger Platz im Menü bei Windows 10 weg. Jetzt kann man weitere Kacheln der Apps in den neuen Ordner ziehen.
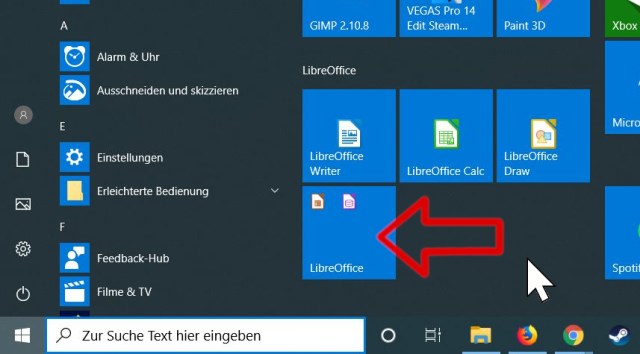
6. Schritt
Jetzt braucht man nur noch die restlichen Kacheln der Gruppe in den Ordner in "Start" ziehen - hier noch "Calc", "Draw" und den "Writer". Wenn die Gruppe leer ist, wird sie von Windows 10 automatisch entfernt und alle Kacheln sind in einem Ordner.
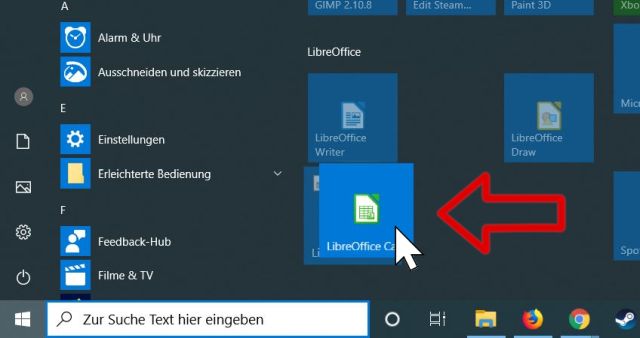
7. Schritt
Das "Start"-Menü in Windows 10 ist jetzt aufgeräumt. Wo vorher viele Kacheln waren ist jetzt nur noch eine Ordner-Kachel mit fünf Apps. Klickt auf die Kachel und alle Apps werden wieder in normaler Größe angezeigt und Ihr könnt die Apps wieder einzeln starten.
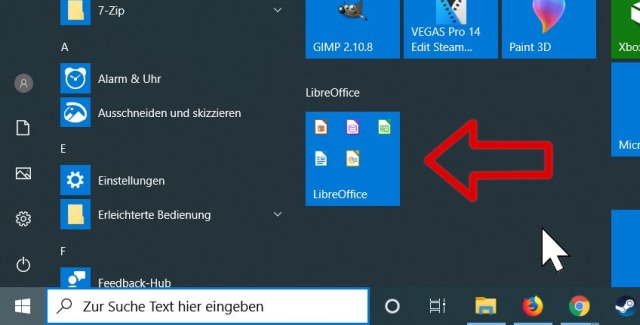
Ihr könnt jederzeit den Kachel-Ordner umbenennen. Klickt mit der Maus einmal auf den Ordner-Namen und Ihr könnt einfach einen neuen Namen vergeben oder den alten ändern.
Wenn Ihr noch weitere Windows 10 Tipps und Tricks braucht, dann schaut mal hier. Hier seht Ihr, wie man mehrere Scans, JPGs oder Fotos ohne Extrasoftware in Windows 10 in ein PDF-Dokument kopiert.
Hier seht Ihr ein Video, wie man Windows 10 richtig aufräumt und schneller macht.
