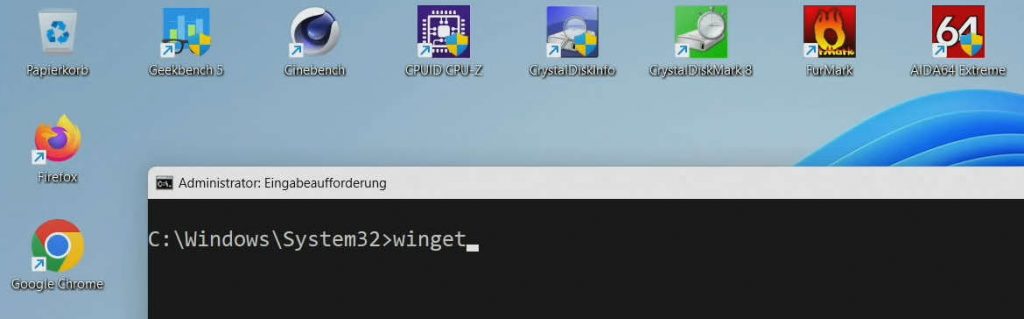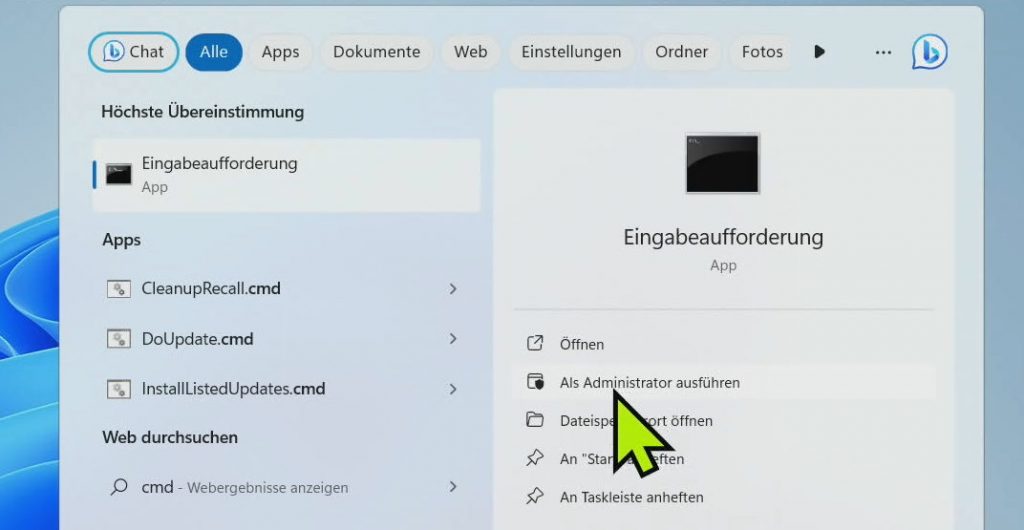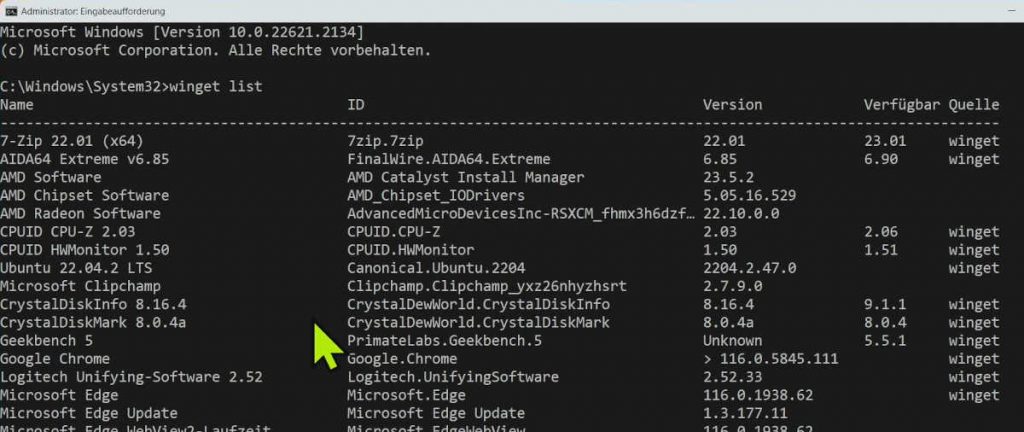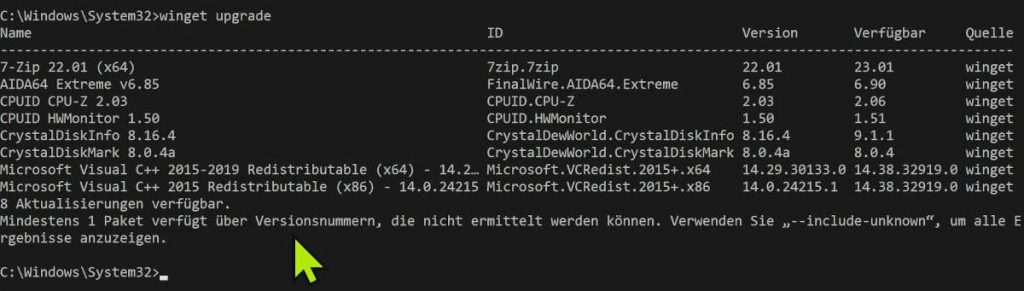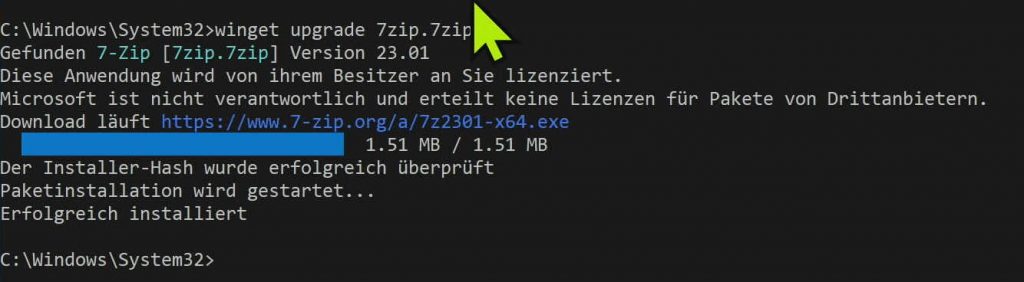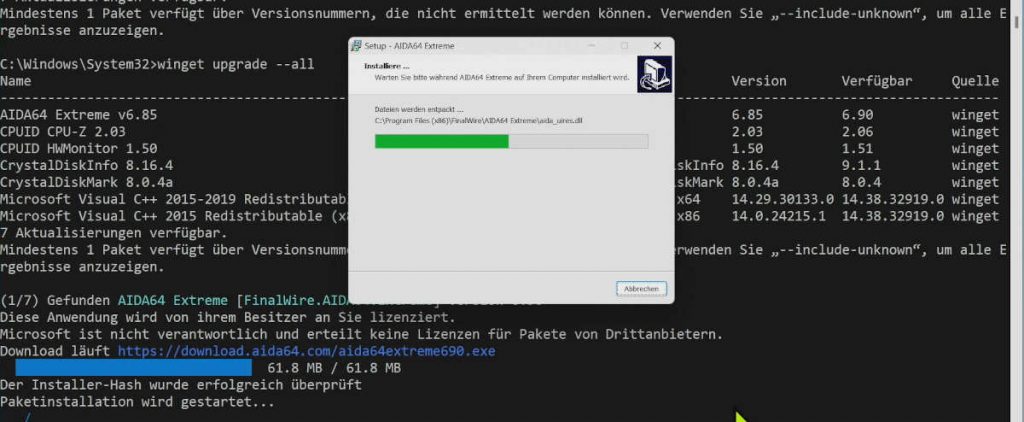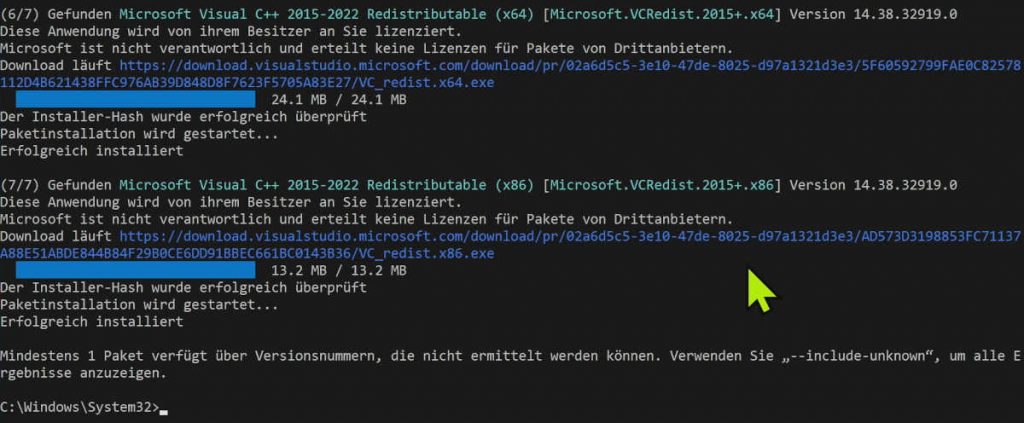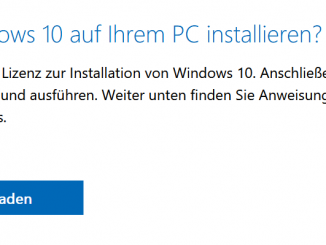Mit dem Microsoft Befehl winget kann man unter Windows 10 und Windows 11 super einfach alle installierten Apps und nicht-Microsoft-Programme auf Updates prüfen und alle diese Updates mit dem Befehl winget upgrade –all auf einmal installieren. Schaut am Ende dieses Artikels auf der nächsten Seite das Youtube-Video zu dem Befehl winget.
Auf diesem PC sind verschiedene Apps installiert, die nicht von Microsoft sind. Neben Furmark, CPU-Z, CrystalDiskInfo sind auch 7-Zip und Google Chrome installiert. Der Befehl winget prüft auch diese nicht-Microsoft-Apps auf Updates und lädt selbständig die aktuellen Versionen dieser Apps herunter und installiert diese.
Eine Eingabeaufforderung für winget öffnen
Ruft einfach eine normale Eingabeaufforderung auf und startet sie als Administrator. Der Befehl winget braucht zwar keine Administratorrechte, später ist es aber manchmal bei der Installation der individuellen Updates bei einigen Programmen erforderlich, diese als Administrator zu installieren.
Der winget list Befehl
Mit dem Befehl winget list ermittelt winget alle auf dieser Windows 11 Installation installierten Apps und Programme, egal ob von Microsoft oder von anderen Herstellern. Hier wurde z.B. 7-Zip gefunden als auch Aida64, AMD-Software, CPU-Z, Google Chrome und Microsoft Edge und weitere.
winget listFür alle Apps und Programme mit der Quelle winget (rechte Spalte) kann winget die Updates direkt hier in dem Fenster der Eingabeaufforderung runterladen und installieren.
Der winget upgrade Befehl
Möchte man nur alle Apps und Programme gelistet bekommen, die auch von winget auf den aktuellen Stand gebracht werden, dann geht das mit dem Befehl winget upgrade.
winget upgradeBei dieser Windows 11 Installation sind das acht Apps, inklusive der beiden Microsoft Visual C++ Versionen. Dieser Befehl listet nur diese Apps auf, führt aber noch kein Update oder Upgrade durch.
Einzelne App mit winget updaten
Man kann bei Bedarf auch nur einzelne Apps und Programme mit winget updaten, egal ob diese von Microsoft sind oder von anderen Herstellern. Das funktioniert mit dem Befehl winget upgrade [App-Name].
winget upgrade [App-Name]Hier in diesem Beispiel wurde 7-Zip aktualisiert. Der Befehl dazu ist winget upgrade 7zip.7zip Den Namen der App sieht man in der vorherigen Liste, die man mit winget upgrade aufrufen kann. Manchmal ist es notwendig, den Namen der App in Anführungszeichen zu schreiben.
Alle Apps auf einmal mit winget upgrade –all updaten
Mit dem Befehl winget upgrade -all werden alle upgradefähigen Apps auf der Windows Installation aktualisiert, d.h. es werden die aktuellen Versionen heruntergeladen und automatisch installiert.
winget upgrade --allDabei können sich einzelne Fenster wie im Bild zu sehen öffnen und der Installationsfortschritt wird angezeigt. Grundsätzlich laufen diese Upgrades aber voll automatisch und man braucht als Nutzer keine weiteren Fragen wie Installationsorte o.a. angeben.
Bei dieser Windows 11 Installation wurden automatisch die aktuellen Versionen von sieben verschiedenen Apps heruntergeladen und installiert, was nur wenige Minuten gedauert hat. Diese neuen Versionen sind direkt in Windows verfügbar und lassen sich direkt starten.