Nicht verschiebbare Dateien trotzdem verschieben, Partitionen vergößern, verkleinern und verschieben. Mit der kostenlosen GParted-Boot-CD ist das kein Problem. In diesem Video seht Ihr, wie einfach das funktioniert.
In Windows 10 und Windows 11 (Home und Pro) ist eigentlich bereits die benötigte Software (Datenträgerverwaltung) enthalten, um Festplattenpartitionen zu vergrößern, zu verkleinern, neu anzulegen oder zu löschen.
Der Funktionsumfang ist allerdings eingeschränkt. Es können keine Partitionen verkleinert werden, wenn am Ende der Partition Dateien liegen, die nicht verschiebbar sind. Windows kann auch keine Partitionen verschieben, um eine davor liegende Partition zu vergrößern.
In diesem Beispiel seht Ihr eine Festplatte mit einer Windows 10-Partitionierung. Das Laufwerk C: ist aktuell ca. 476 GB groß soll verkleinert werden, damit Windows 10 auf eine kleinere SSD geklont werden kann.
Partition ist nicht verschiebbar
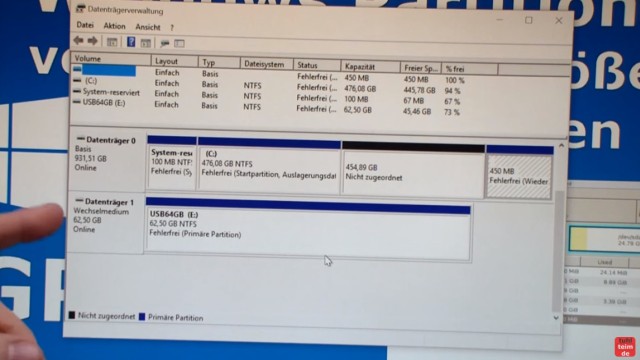
Die im Bild zu sehende Datenträgerverwaltung könnte zwar C: vergrößern, da direkt hinter C: freier Speicherplatz ist (454 GB), aber die Datenträgerverwaltung kann C: nicht verkleinern, da am oder gegen Ende von C: sogenannte „nicht-verschiebbare Dateien“ liegen.
Defrag und UltraDefrag

Man kann mit Windows-Defrag versuchen, diese Dateien nach vorne zu schieben, um C: dann zu verkleinern. Windows-Defrag hat hier, wie auch meistens, aber nicht geholfen. Es gibt eine Menge anderer Defrag-Software, z.B. hier im Bild UltraDefrag.
GParted Live ISO Download
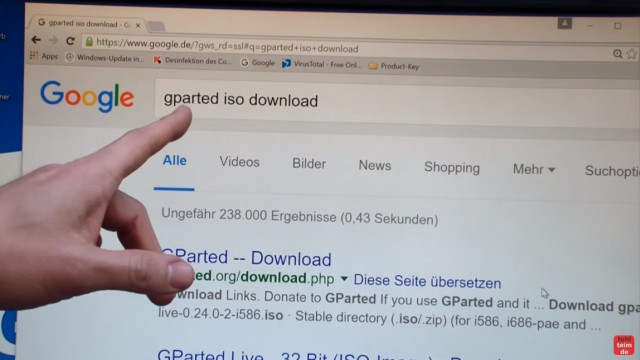
Eine Alternative ist GParted. GParted ist eine sogenannte Linux-Live-CD (oder DVD oder USB-Stick). Man lädt die GParted Live-CD als ISO-Datei runter und brennt das ISO auf CD (oder DVD) oder erstellt sich mit der ISO-Datei einen bootbaren USB-Stick.
GParted Download hier
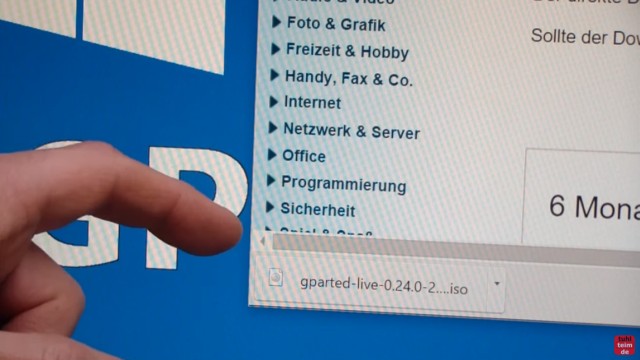
Die ISO-Datei von GParted-Live wurde runtergeladen. In diesem Fall heißt die Datei „gparted-live-0.24.0-2-i686“ und ist ca. 269MB groß. Die neueste Version von GParted kann anders heißen. Hier könnt Ihr euch GParted-Live offiziell runterladen.
Datenträger CD brennen
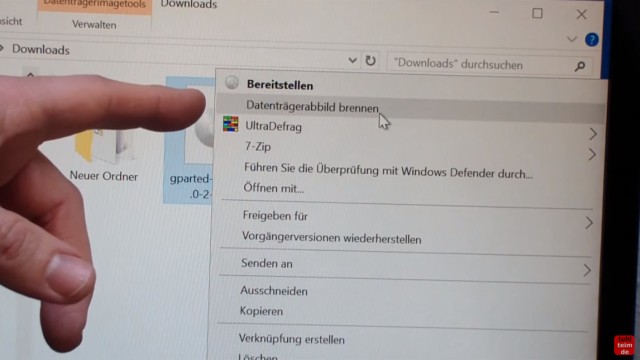
Jetzt muss diese ISO auf CD oder DVD gebrannt werden. Einfach mit der rechten Maustaste auf die ISO-Datei klicken und im daraufhin erscheinenden Menü auf „Datenträgerabbild brennen“ klicken (Windows 10).
GParted von CD booten

Ist die CD fertig gebrannt, könnt Ihr den Rechner runterfahren und von CD booten. So ein Bild mit Menü sollte erscheinen. Bootet den ersten Eintrag „GParted Live (Default Settings)“.
Mit GParted Windows Partition verkleinern und verschieben
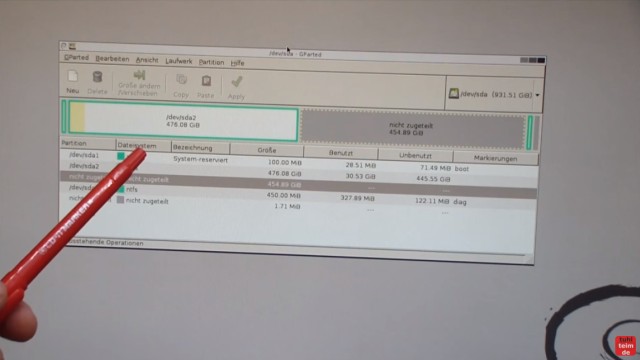
Das eigentliche GParted-Live Programm ist dieses Fenster. Es ist einfach mit der Maus zu bedienen. Wählt die Festplatte und die Partition. Mit dem Mauszeiger könnt Ihr das Ende der Partition anklicken und einfach nach links verschieben, um diese Partition zu verkleinern.
Partition – Größe ändern
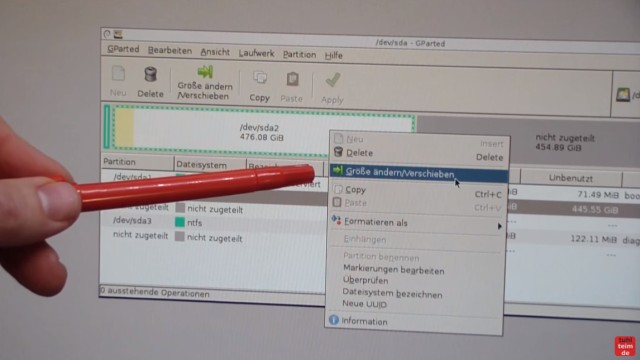
Ihr könnt auch mit der Maus auf die Partition klicken und im Menü „Größe ändern/verschieben“ auswählen. Um alle Änderungen wirklich durchzuführen, müsst Ihr auf „Apply“ (=Anwenden) klicken.
Änderungen ausführen
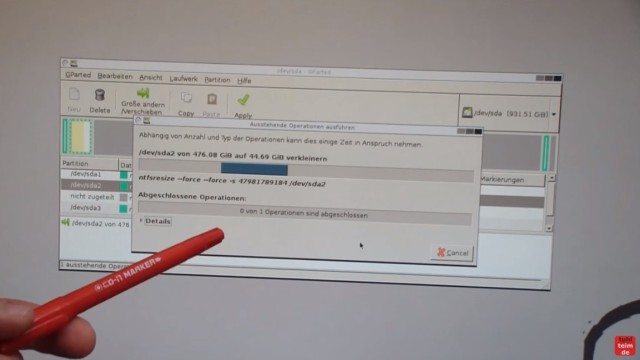
Jetzt erst führt GParted die Änderungen durch, also in diesem Fall die Verkleinerung. Dies kann einige Zeit dauern.
Fertig – freier Speicher unter Windows
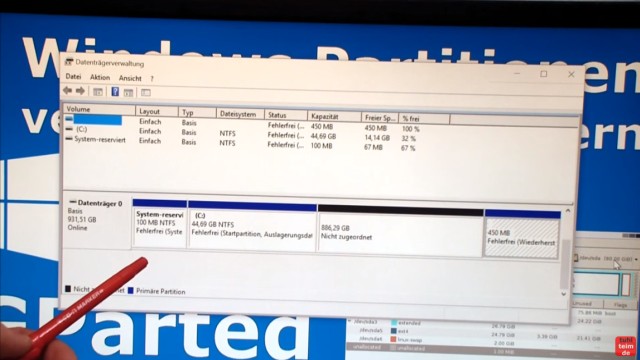
GParted ist fertig und der Rechner wurde von der neu verkleinerten Platte neu gebootet. Das Ergebnis ist hier eine Partition C: mit ca. 44 GB. An der Aufgabe, diese Partition zu verkleinern, war Windows 10 mit Bordmitteln gescheitert. Schaut euch das Video für weitere Details an.



