2. Schritt
Windows 10 Hintergrund-Apps deinstallieren und deaktivieren
Microsoft installiert mit Windows 10 ungefragt und im Hintergrund sogenannte „Silent Installed Apps„, das sind verschiedene Programme wie Spiele (Candy Crush), Netflix, Skype, XBox Live und andere Apps. Je nach Windows 10 Installation installiert Microsoft mehr oder weniger Apps heimlich und automatisch nach, nicht nur während der Windows-Installation, sondern auch noch später während des Betriebs des Notebooks, Laptops, Office-PCs oder Gaming-PCs.
Natürlich wird Windows so langsamer, oft auch spürbar langsamer. Ihr könnt über einen Eintrag in der Windows-Registrierung einfach diese heimliche Installation deaktivieren und ausschalten. Öffnet dazu die Registrierung (registry) und sucht den Schlüsselnamen „HKEY_CURRENT_USER\Software\Microsoft\Windows\CurrentVersion\ContentDeliveryManager„.
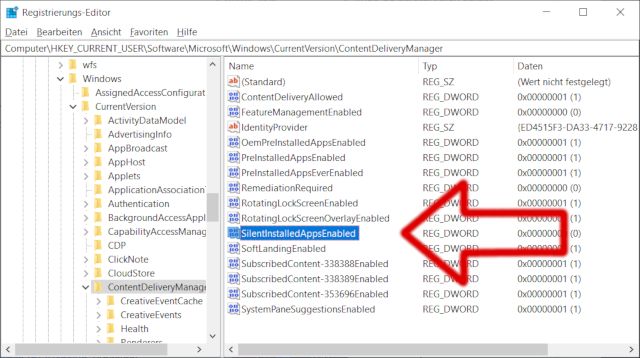
Dort findet Ihr den Schlüssel „SilentInstalledAppsEnabled„, der normalerweise den Wert „1“ hat. Setzt ihn auf „0“ und Windows 10 installiert keine Apps heimlich mehr im Hintergrund.
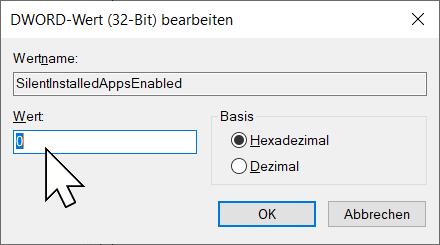
Wenn Ihr in der Windows-Registrierung die Installation der Apps dekativiert habt, dann schaut in den Windows 10-Einstellungen nach den bereits installierten Apps und Programmen. Deinstalliert dort alle nicht benötigten Apps wie Dropbox, OneDrive, Candy Crush, Netflix oder Xbox-Applikationen.
[su_youtube url=“https://youtu.be/XArehAf-B8A“ width=“640″ height=“360″]
Wie das genau geht, das seht Ihr in diesem Youtube-Video oder klickt hier für den Artikel auf tuhlteim.de, wo das Deaktivieren der „Silent Installed Apps“ ausführlich und einfach erklärt wird.
Auf der nächsten Seite findet Ihr den nächsten Tipp wie man Windows 10 schneller macht

