Unter Windows 10 installiert Microsoft leider im Hintergrund verschiedene Apps wie Spiele oder Anwendungen, ohne den Benutzer vorher zu fragen.
Anleitung
1. Schritt
Diese Apps wie Candy Crush Saga, Xing, Skype, Plex, Expedia, Xbox-Games [Anzeige] oder diverse Kartenspiele kann man deinstallieren, allerdings werden sie nach einigen Tagen wieder von Windows heimlich runtergeladen und wieder installiert.

Das Start-Menü dieser Windows 10 Installation ist voll mit unerwünschter Software, unerwünschten Apps und Spielen, die Windows im Hintergrund heimlich mitinstalliert hat und auch dauerhaft wieder installiert, ohne, dass es der Benutzer möchte und erfährt.
2. Schritt

Bevor Ihr die heimliche Installation dieser Apps deaktiviert, könnt und solltet Ihr vorher unerwünschte Apps deinstallieren. Klickt mit der rechten Maustaste auf die Kachel und dann auf "Deinstallieren".
3. Schritt
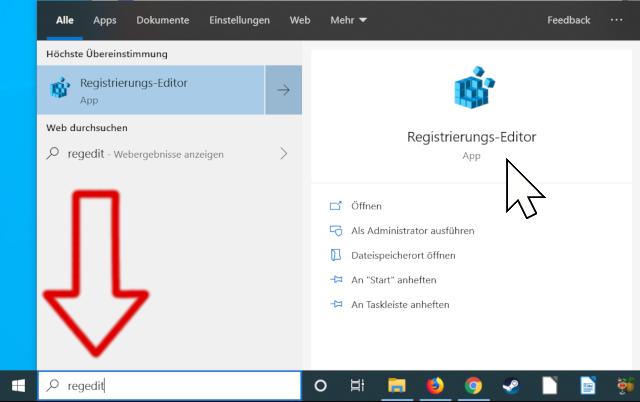
Nachdem Ihr die unerwünschten Apps deinstalliert habt, gebt unten in das Windows 10 Suchfeld den Begriff "regedit" ein und Ihr bekommt den Microsoft Registrierungs-Editor rechts im Bild vorgeschlagen. Klickt auf die "Registrierungs-Editor-App" und startet diese.
4. Schritt
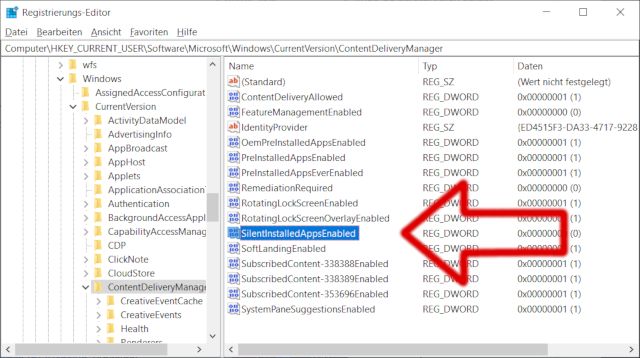
Sucht in der Windows-Registrierung nach dem Schlüsselnamen "HKEY_CURRENT_USER\Software\Microsoft\Windows\CurrentVersion\ContentDeliveryManager". Dort findet Ihr den Wertnamen "SilentInstalledAppsEnabled". In einer normalen Windows 10 Installation ist der Wert von "SilentInstalledAppsEnabled" auf "1" gesetzt, d.h. Windows 10 lädt und installiert ungefragt und im Hintergrund Spiele, Apps und Programme auf den PC und das Notebook [Anzeige].
5. Schritt
Klickt zweimal mit der linken Maustaste auf den Namen "SilentInstalledAppsEnabled" oder mit der rechten Maustaste auf diesen Namen und dann im Menü auf "Ändern".
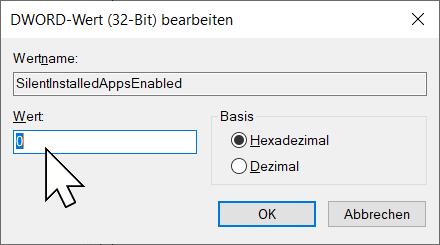
Ändert den Wert von "SilentInstalledAppsEnabled" von "1"auf "0" und klickt auf "OK".
6. Schritt
So sollte der Eintrag "SilentInstalledAppsEnabled" in der Registrierung jetzt bei euch aussehen.
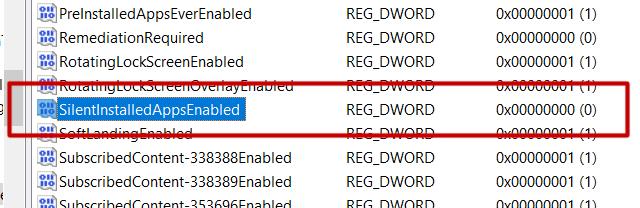
Nun könnt Ihr den Registrierungseditor schließen. Startet Windows 10 neu und es werden im Hintergrund keine unerwünschten Programme, Spiele und Apps mehr installiert. Einmal entfernte Apps installieren sich auch nicht mehr wieder. Prüft sicherheitshalber nach einem "großen" Windows 10 Update diesen Eintrag. Möglicherweise setzt Microsoft diesen Eintrag nach einem "großen" Update wieder auf "1" zurück.
Wenn Ihr zu diesem Thema ein Video sehen möchtet, wie man verhindern kann, dass Windows 10 immer wieder ungefragt Apps im Hintergrund installiert, dann schaut mal dieses Video.
Wenn Ihr wissen möchtet, wie man mit Windows 10 ohne Extrasoftware aus mehreren Bildern oder Scans ein PDF macht, dann seht Ihr das in diesem Artikel sehr einfach.
