In Windows 10 kann man ohne Extrasoftware verschiedene JPGs in Sekunden als ein PDF mit mehreren Seiten speichern. So kann man eingescannte Dokumente und Fotos zum Beispiel zu einem Lebenslauf zusammenfügen und per Email verschicken.
1. Schritt
Öffnet den Windows 10 Datei-Explorer und lasst euch die Bilder als JPG, PNG oder anderes Bilddateiformat anzeigen, die Ihr als PDF speichern möchtet.
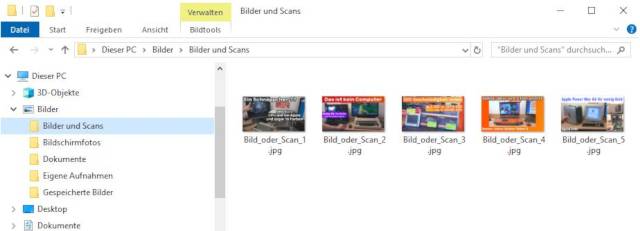
2. Schritt
Markiert die gewünschten Bilder oder Dokumente als JPG mit der linken Maustaste. Mehrere Dateien könnt Ihr mit [Strg] + linke Maustaste auswählen oder eine Liste von Dateien mit [Shift] + linke Maustaste (= Umschalttaste). Mit der Tastenkombination [Strg] + [A] wählt Ihr alle Dateien eines Ordners aus. Klickt nun mit der rechten Maustaste auf die ausgewählten Bilder und klickt auf "Drucken".
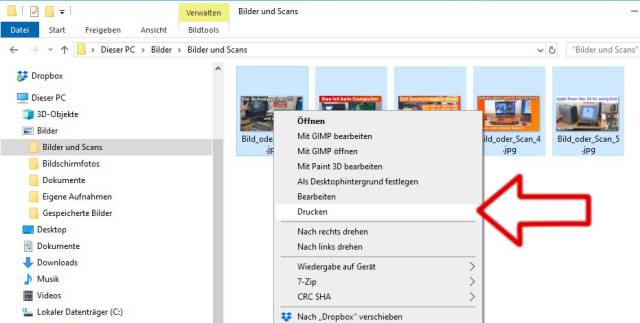
3. Schritt
Nun öffnet Windows 10 das Fenster "Bilder drucken" und man kann einstellen, wieviele Bilder, JPG-Dokumente oder Scans auf eine Seite sollen, welche Größe und auch die Ausrichtung. Oben links muss als Drucker "Microsoft Print to PDF" ausgewählt sein. Abschließend unten rechts auf "Drucken" klicken.
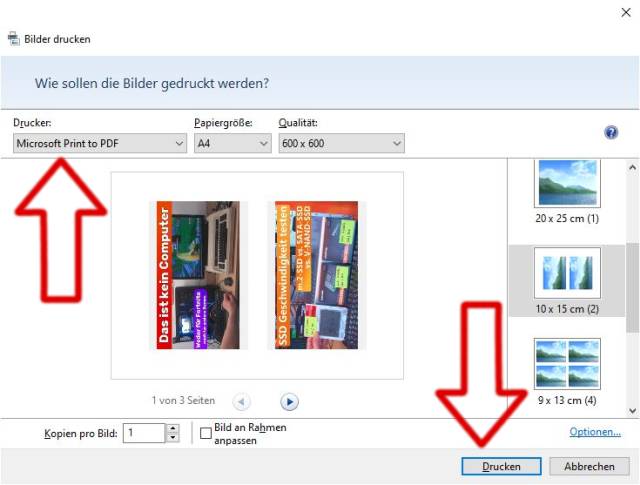
4. Schritt
Wählt jetzt den Namen der PDF-Datei aus und den Ordner, in den das PDF-Dokument gespeichert werden soll und klickt auf "Speichern".
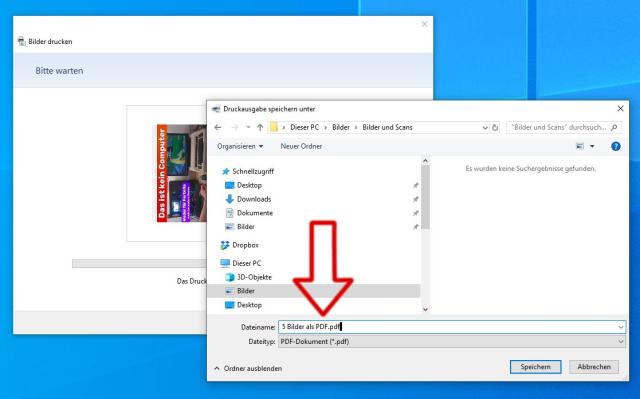
5. Schritt
Jetzt "druckt" Microsoft Windows 10 die Bilder nicht auf einen real existierenden Tintenstrahldrucker oder Laserdrucker, sondern "druckt" sie als PDF-Datei in den gewünschten Ordner. Das dauert, je nach Anzahl und Größe der Bilder, meistens nur einige Sekunden.
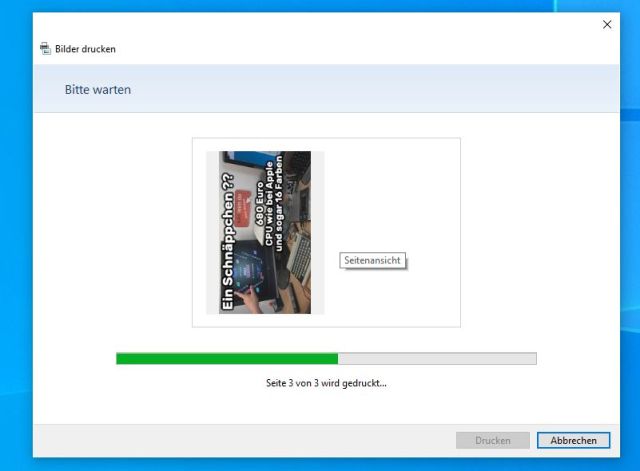
6. Schritt
Das PDF-Dokument ist fertig und man kann es nun an eine Email anhängen und wie hier zu sehen in Chrome anzeigen. Der Browser Chrome öffnet eigenständig PDF-Dokumente und zeigt diese an. Die fünf JPG-Bilder sind in diesem Beispiel auf drei Seiten verteilt gespeichert.
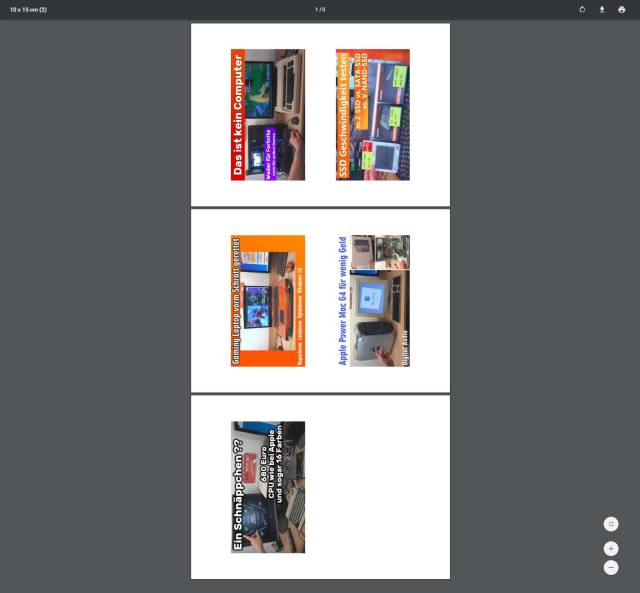
7. Fazit
Beachtet, dass Ihr eure Dokumente, Bilder oder Scans vor dem Speichern als PDF eventuell verkleinert oder die Auflösung reduziert, ansonsten werden die PDF-Dateien sehr groß und können nicht mehr als Email-Anhang verschickt werden.
Wenn Ihr Probleme mit eurem Email-Client habt und ein Backup machen wollt, dann schaut mal dieses Thunderbird-Video.
