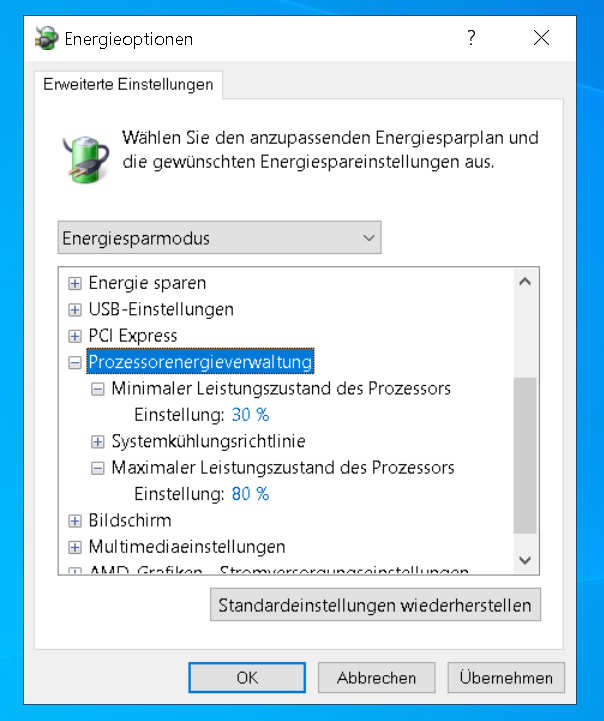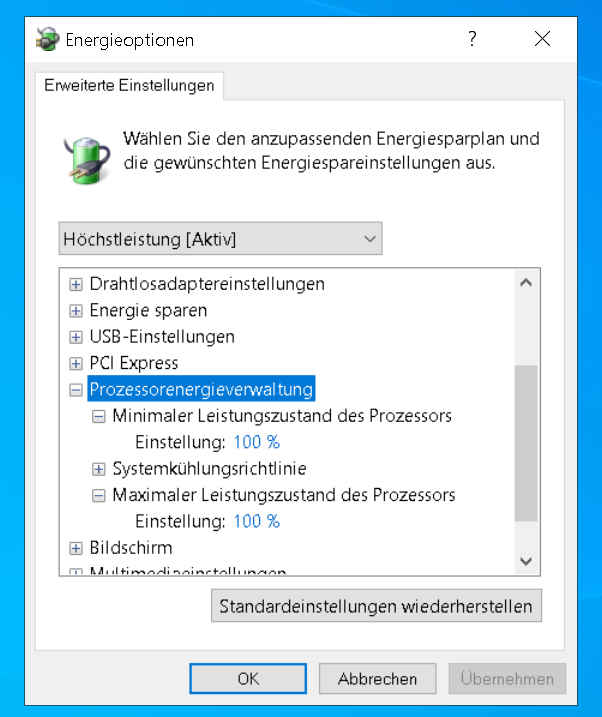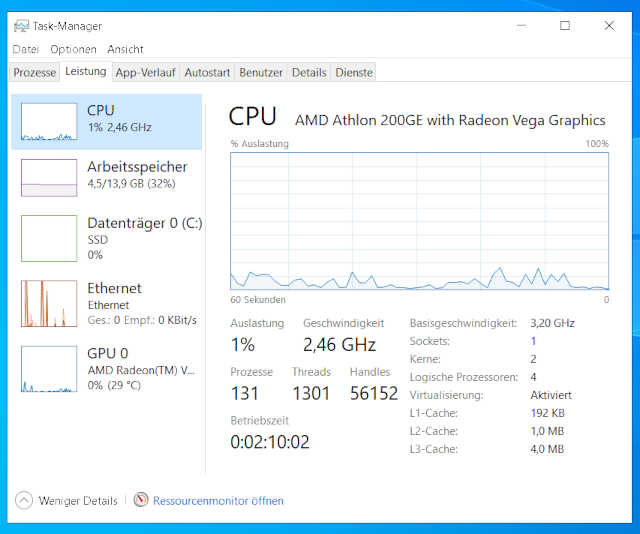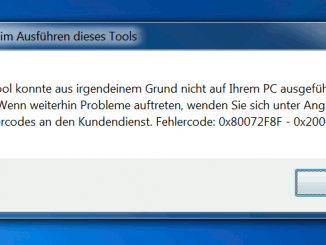Irgendwie ist Windows 10 auf einigen Rechnern, Laptops oder Desktop-PCs, sehr langsam. Da gibt es verschiedene Möglichkeiten, Windows 10 schneller zu machen.
1. Energiesparoptionen prüfen
In jedem Windows 10 sind verschiedene Energiesparoptionen voreingestellt oder können durch Windows Updates oder andere Software verändert werden. Hier kann tatsächlich auch die maximale Leistung des Prozessors reduziert werden, um Energie zu sparen.
Bei diesem PC ist die maximale Rechenleistung des Prozessors (Maximaler Leistungszustand des Prozessors) auf 80% eingestellt. So erreicht der Prozessor, egal ob AMD oder Intel, auch nur maximal 80% seiner Geschwindigkeit und Windows 10 und alle Apps und Programme werden langsamer.
Hier sollte man Höchstleistung einstellen und der maximale Leistungszustand des Prozessors sollte natürlich 100% betragen. Klickt auf Übernehmen oder OK, damit euer Rechner und eure CPU mit der vollen Leistung arbeitet.
2. Transparenzeffekte ausschalten
Im grafischen Design von Windows 10 sind die Transparenzeffekte voreingestellt. Der Hintergrund des Desktops und dahinterliegende Fenster scheinen durch das aktuelle Fenster durch. Das kostet natürlich Rechenleistung des Prozessors oder der Grafikkarte.
Klickt in den Einstellungen auf Personalisierung und dann auf Farben und schaltet dann in den Optionen (rechts) die Transparenzeffekte aus.
3. Visuelle Effekte ausschalten
Das Anzeigen von Animationen beim Öffnen von Menüs und Fenstern kostet natürlich auch Rechenleistung. Diese visuellen Effekte kann man in Windows 10 leicht ausschalten. Gebt in die Suchleiste Systemeigenschalten ein und startet die vorgeschlagene App „Erweiterte Systemeinstellungen anzeigen„.
Klickt auf die Einstellungen der Leistung (Visuelle Effekte, Prozessorzeitplanung, Speichernutzung und virtueller Speicher) und schaltet dort die nicht benötigten visuellen Effekte wie Mausschatten, Fensterschatten oder die Fenster-Animationen ab.
4. Prozesse und Dienste im Taskmanager prüfen
Klickt mit der rechten Maustaste auf die Taskleiste und startet im angezeigten Menü den Taskmanager. Im Reiter Autostart kann man alle Programme und Apps sehen, die automatisch mit Windows 10 mitgestartet werden und kann diese dort aktivieren oder deaktivieren.
Im Reiter Dienste findet man die Hintergrunddienste, die Windows 10 und andere Software im Hintergrund laufen lassen. Viele dieser Dienste sind nützlich. Hat man aber alte Dienste im Hintergrund laufen, wie z.B. Reste von bereits deinstallierter Druckersoftware, dann kann man diese auch entfernen.
Im Taskmanager findet Ihr auch die CPU-Auslastung (hier 2,46GHz). Hier könnt Ihr auch prüfen, ob die unter Punkt 1 genannte Energiesparfunktion aktiviert wurde oder ob der Prozessor mit Höchstleistung läuft.
5. MSCONFIG starten und Dienste deaktivieren
Die Windows Dienste kann man am besten mit msconfig prüfen und deaktivieren. Dort könnt Ihr einfach einen Haken vor jedem nicht benötigten Dienst entfernen oder durch Setzen wieder den Dienst aktivieren. Tippt in die Windows 10 Suchleiste einfach „msconfig“ ein.
6. Temporäre Dateien entfernen
Windows 10 speichert, genauso wie alle Windows Versionen davor, jede Menge temporäre Dateien und löscht diese oft nicht automatisch. Tippt in die Windows 10 Suchleiste %temp% ein und der Explorer zeigt den Ordner mit den temporären Dateien. Diese kann man meistens problemlos löschen. Oft ist ein solcher Ordner nach einiger Zeit sehr groß und belegt sehr viel Platz auf dem Laufwerk.
Ein weiterer Order mit temporären Dateien befindet sich im Verzeichnis C:\Windows\Temp. Diesen Ordner gibt es schon seit Windows 3.1 und der Inhalt sollte regelmäßig gelöscht werden.
7. Datenträgerbereinigung
Klickt mit der rechten Maustaste auf euer Laufwerk C: und dann auf Eigenschaften. In den Eigenschaften von Laufwerk C klickt man jetzt auf Bereinigen und kann dann in der Datenträgerbereinigung z.B. die Temporären Internetdateien, den Papierkorb, Heruntergeladene Programmdateien und andere nicht benötigte Daten löschen.
Klickt auf Systemdateien bereinigen im gleichen Fenster und ihr könnt auch Windows-Updates oder Fehlerberichte bereinigen, welche oft viele Gigabyte auf dem Laufwerk belegen.
8. Leistungsüberwachungs App
In Windows 10 findet man die Microsoft App zur Leistungsüberwachung. Tippt in das Suchfeld Leistungsüberwachung ein und startet die vorgeschlagene App. Diese App testet das aktuelle Windows 10 und die Hardware und liefert verschiedene Berichte zum Prozessor, zum Speicher, zur SSD und zur Software selbst.
Findet diese Microsoft App einen Fehler, dann wird dieser im Bericht angezeigt. So kann man beispielsweise eine defekte SSD oder Festplatte mit der SMART-Funktion erkennen.
Schaut in diesem Youtube-Video, wie man sein Windows 10 schneller macht und mögliche Probleme mit der Hardware oder Software finden kann.