Die Windows 10 Ordnersymbole sind meistens gleich. Ein offener, hochstehender gelber Schnellhefter. Bei einigen dieser Symbole wird noch eine Vorschau der Dateien eingeblendet, wenn dort Fotos, Dokument oder Videos im Ordner gespeichert sind.
In diesem Video seht Ihr, wie man aus eigenen Fotos in Minuten mit Gimp eigene Ordnersymbole (Icons) macht und jedes einzelne Windows-Ordnersymbol mit eigenen Icons aus eigenen Fotos oder Grafiken ersetzt.
Wer möchte, kann auch das Windows Ordnersymbol beibehalten und nur die Vorschau auf diesen Ordnern durch eigene Fotos dauerhaft ersetzen. In diesem Video seht Ihr, wo man sich eigene Icons runterladen kann und was der Unterschied zwischen .PNG und .ICO Dateien ist.
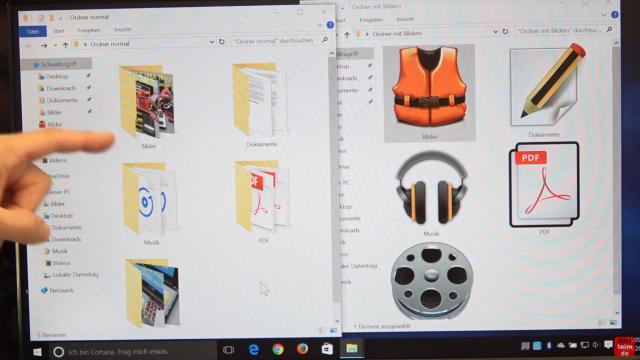
Links seht Ihr die Standard Windows 10 Ordnersymbole mit der Vorschau der Dokument im Ordner (Fotos, Dokumente, Videos usw.). Rechts sind die Ordnerbilder bereits individuell geändert.
Windows 10 Ordnersymbole ändern
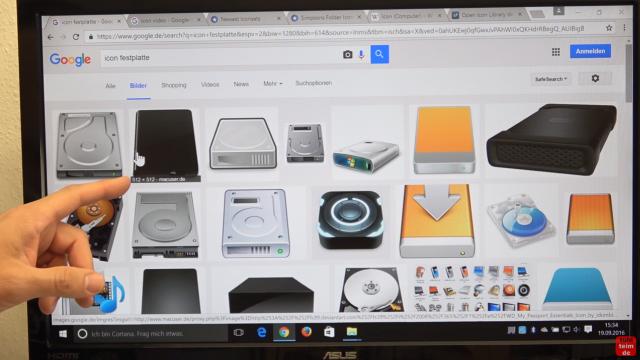
Mit der Google-Suche könnt Ihr nach Bildern, Icons oder Symbolen suchen. Die meisten Bilder kann man auf dem PC speichern. Diese müssen aber meistens noch, zum Beispiel mit der kostenlosen Software Gimp, in das Dateiformat .ICO umgewandelt werden.
Ordnersymbole Download
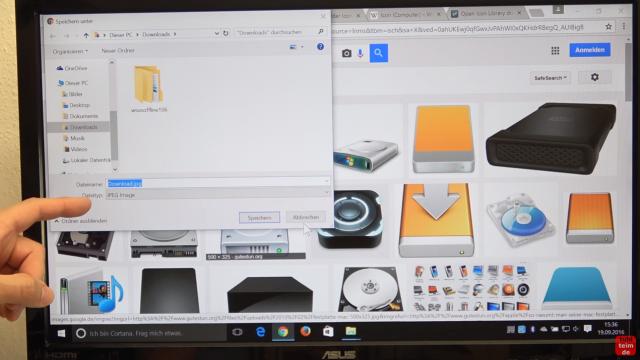
Klickt im Browser mit der rechten Maustaste auf das Bild und dann auf „Speichern unter …“
IconArchive mit vorgefertigten Icons
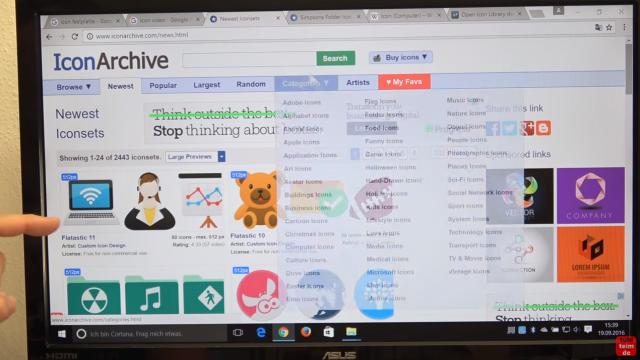
Alternativ gibt es noch Webseiten mit Bilder und Icon-Sammlungen, wie hier IconArchive. Dort könnt Ihr euch passende Icons nach Thema runterladen.
Ordnersymbole mit Gimp erstellen
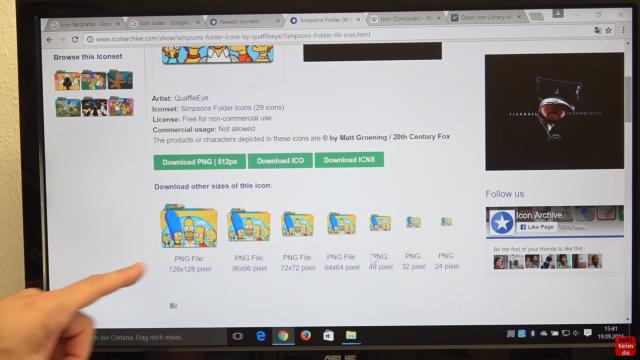
Icons können verschiedene Größen haben. Ideal als Ordnersymbol für Windows 10 sind 512×512 Pixel.
Mit der kostenlosen Grafiksoftware Gimp könnt Ihr problemlos Icons erstellen und bearbeiten. Es gibt spezielle Icon-Software mit der man das .ICO-Dateiformat und alle Eigenschaften von Icons voll ausnutzen kann.
So kann man sich .ICO-Dateien mit Icons in verschiedenen Größen in einer Datei erstellen usw. Gimp erkennt bei Exportieren (Speichern) einer Grafik aber automatisch mit der .ICO-Dateiendung das Format und bietet verschiedene .ICO-Optionen an.
Für das normale Erstellen von Icons für Windows 7, 8 und 10 reicht diese Grafiklösung vollkommen aus.
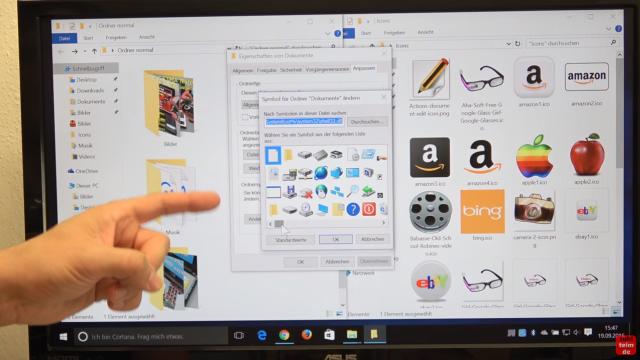
Klickt mit der rechten Maustaste auf den Ordner, dessen Bild Ihr ändern wollt, und dann auf den Reiter „Anpassen“. Dann auf „Anderes Symbol“. Im nun folgenden Fenster auf „Durchsuchen“. Jetzt sucht Ihr den Pfad mit eurem neuen Icon und wählt dieses aus.
Ordnervorschau anpassen
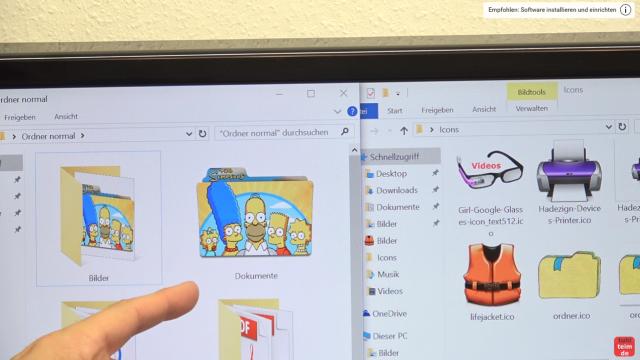
Beide linken Ordner sind jetzt mit individuellen Symbolen (Icons) versehen. Bei dem linken Ordner ist nur die Vorschau durch das Bild ersetzt. Bei dem rechten Ordner das ganze Symbol.
Eigenes Foto als Ordnersymbol
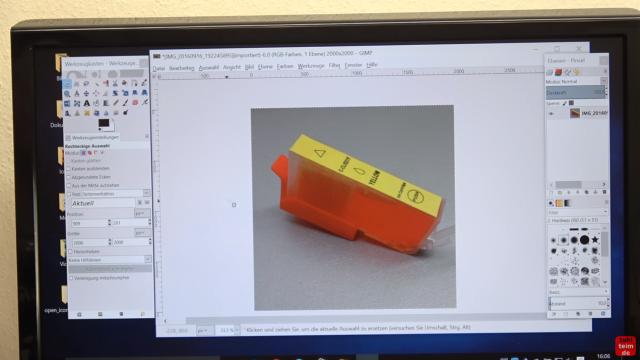
Ihr könnt auch ein eigenes Bild oder Foto mit Gimp zum Icon konvertieren. Dazu das Bild in Gimp öffnen und auf 512×512 Pixel zuschneiden und verkleinern. Dann das Bild als .ICO-Datei exportieren.
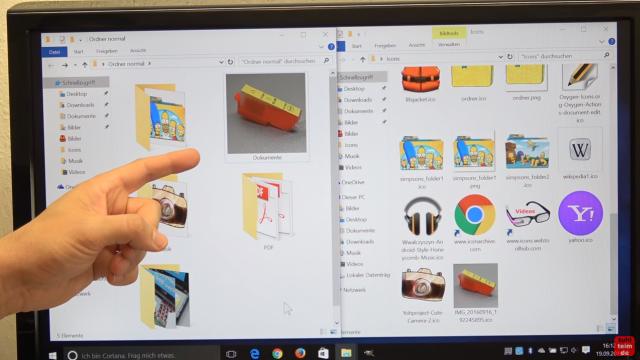
Jetzt kann das so erzeugte .ICO-Symbol genauso wie vorher im Video gesehen zu als Ordnerbild ausgewählt werden.



