In Windows 10 kann man leicht die Datennutzung des Netzwerks herausfinden und beschränken. Man kann auch ein Datenlimit eintragen oder den Datenverbrauch pro App oder Software ermitteln.
Datennutzung + Verwendung pro App + Nutzungsstatistik
1. Schritt - Windows Einstellungen aufrufen
Ruft die Windows 10 Einstellungen mit [Windows-Logo] + [i] auf oder klickt beim Start-Logo unten links auf das Zahnrad.
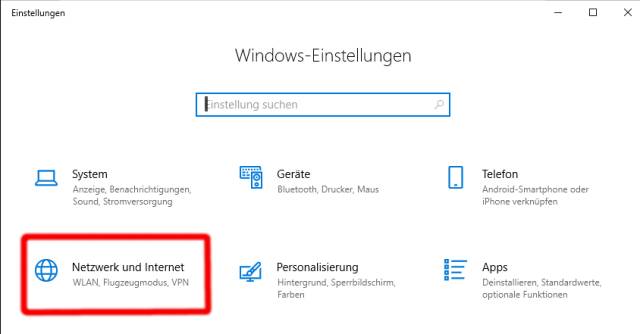
Klickt jetzt auf die Option "Netzwerk und Internet" und Ihr könnt Status, Ethernet, DFÜ oder VPN einstellen.
2. Schritt - Datennutzung anklicken
Klickt links in der Einstellungs-Leiste auf "Datennutzung" und rechts erscheint die Übersicht der Datennutzung eures PCs oder Notebooks. [Anzeige]
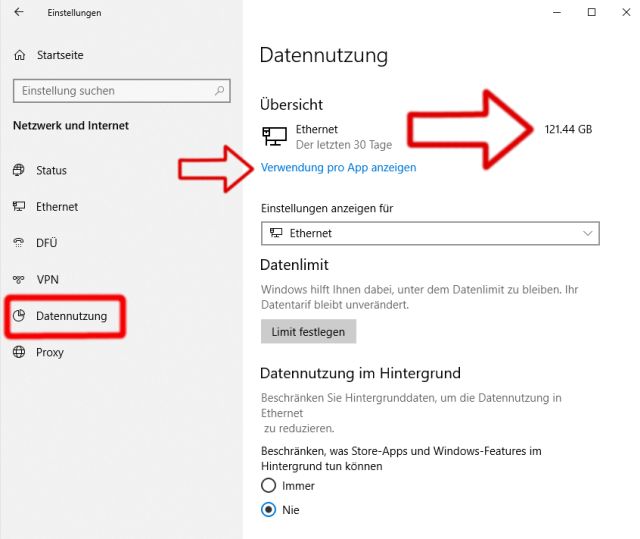
Bei diesem System wurden in den letzten 30 Tagen 121,44GB Daten über das LAN übertragen. Unten könnt Ihr die Schnittstelle Ethernet (=LAN) oder, wenn vorhanden, WLAN auswählen. Klickt auf "Verwendung pro App" anzeigen, damit die Datenmenge pro Software angezeigt wird.
3. Schritt - Nutzungsdetails
Es öffnet sich ein neues Fenster und man sieht im Einzelnen, welche Programme oder Apps bei Windows 10 wieviele Daten in den letzten 30 Tagen übertragen haben.
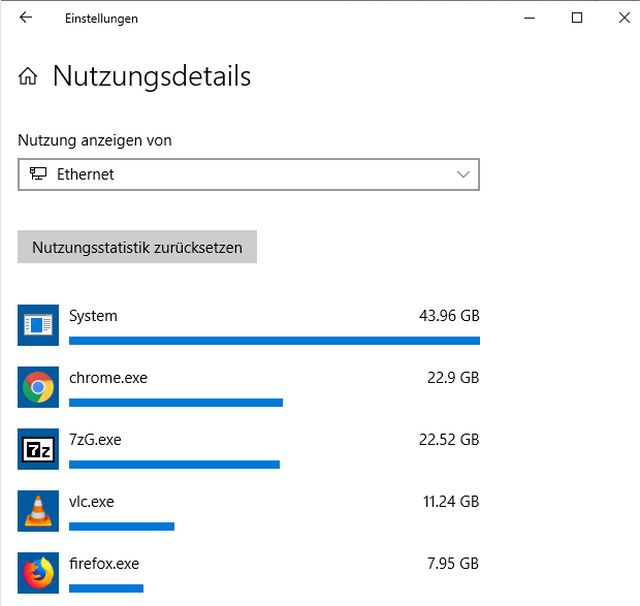
Bei diesem System wurden 43,96GB in den letzten 30 Tagen von Windows über LAN = Ethernet übertragen, Chrome hat 22,9GB übertragen und 7Zip 22.52GB. Zu beachten ist hier allerdings, dass neben der Übertragung vom und ins Internet auch die Datenübertragung per LAN zu anderen Rechnern im Netzwerk, NAS-Laufwerken, Servern oder LAN-Druckern [Anzeige] mit eingerechnet ist.
4. Schritt - Datenlimit festlegen
Ihr könnt auch eine Obergrenze für den Datentransfer in MB oder GB festlegen. Klickt auf die Schaltfläche "Limit festlegen" und das "Datenlimit festlegen" Fenster erscheint.
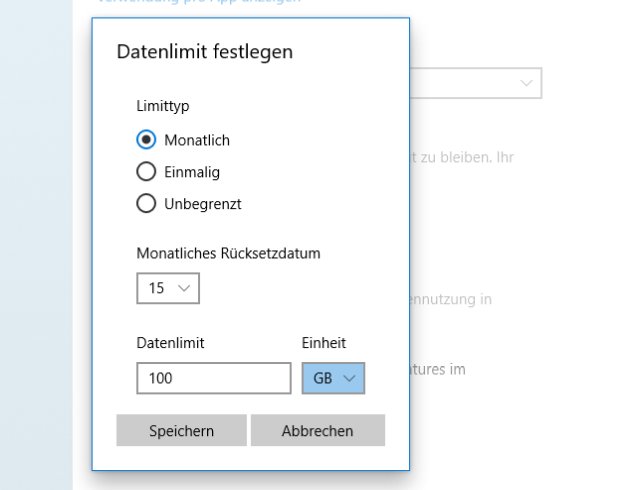
Der Limittyp kann "monatlich", "einmalig" oder "unbegrenzt" sein und wird einmal im Monat zurückgesetzt. Habt Ihr eine DSL-Flatrate, braucht Ihr praktisch kein Limit festlegen. Bei einer sog. "getakteten Verbindung" über Mobilfunk macht das Festlegen eines Limits Sinn, zumal viele Apps im Hintergrund Daten "verbrauchen".
5. Schritt - WLAN oder Ethernet
Habt Ihr ein Notebook oder Laptop, dann wird die übertragene Datenmenge per WLAN und per Ethernet getrennt angezeigt. Klickt auf das entsprechende Feld in "Datennutzung".
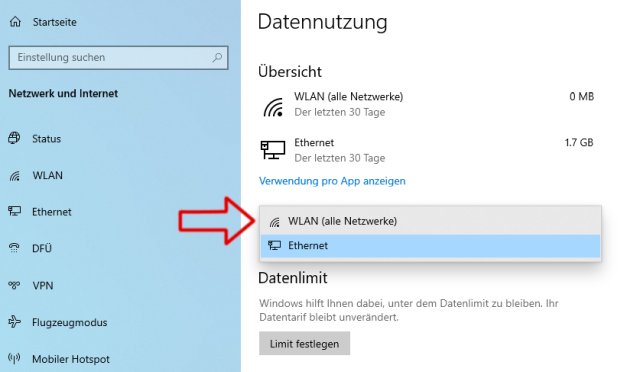
Dieses Notebook wurde nur per LAN (Netzwerkkabel) betrieben und war nicht per WLAN verbunden.
6. Schritt - Nutzungsdetails WLAN
Auch bei den Nutzungsdetails kann man zwischen WLAN (Wifi) und Ethernet (LAN) unterscheiden und prüfen, welche Apps und Programme per WLAN oder LAN kommuniziert haben.
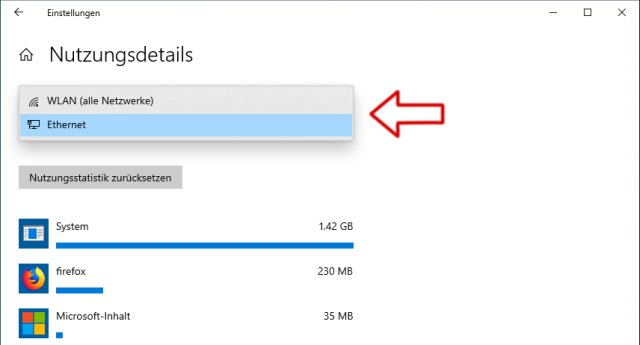
Auch bei WLAN ist zu beachten, dass es sich bei der angezeigten Datenmenge nicht nur die Datenübertragung vom und ins Internet handelt, sondern auch zu anderen Rechnern oder NAS-Laufwerken. [Anzeige]
Übertragen bei euch einige Programme im Hintergrund zu viele Daten, dann könnt Ihr diese Programme im Windows-Autostart leicht deaktivieren. Wie das geht, das seht Ihr hier in diesem Beitrag.
Wenn Ihr euer Windows 10 aufräumen und bereinigen wollt, dann schaut mal dieses Youtube-Video. Da seht Ihr, wie man Windows von Datenmüll säubert und Windows 10 schneller macht.
