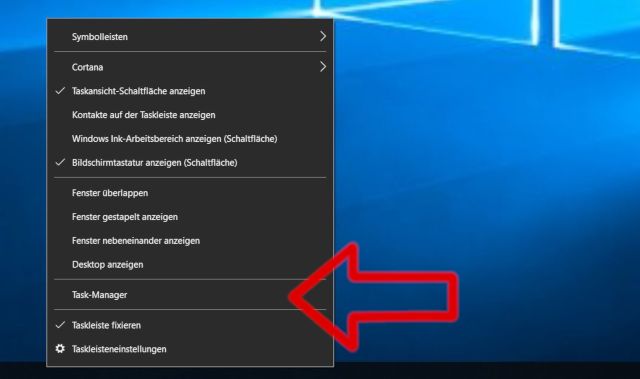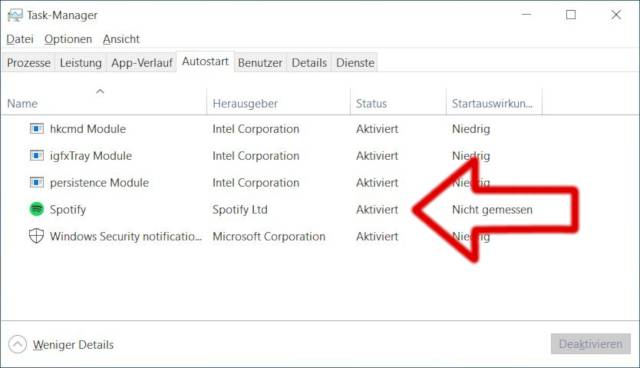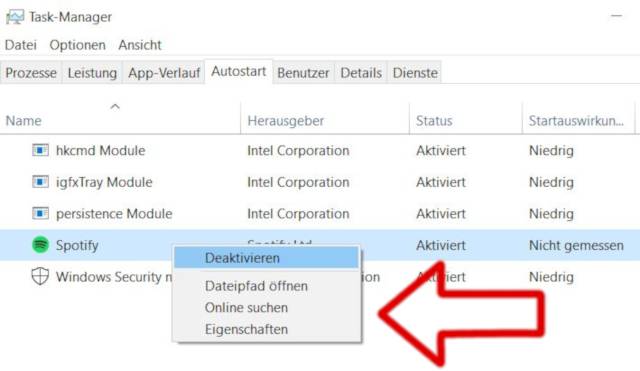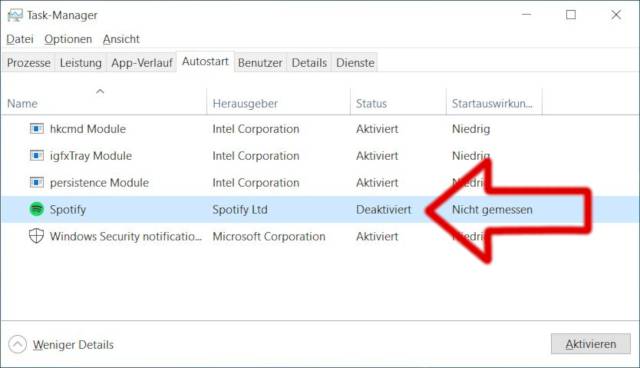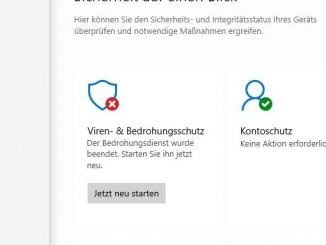Wenn Ihr bei Windows 10 Programme und Apps deaktivieren möchtet, die automatisch beim Windows-Start mitgestartet werden, dann könnt Ihr diese einfach deaktivieren oder auch wieder aktivieren.
1. Schritt
Klickt mit der rechten Maustaste in den freien Bereich der Windows 10 Symbolleiste und es erscheint das Menü wie oben im Bild zu sehen. Klickt hier auf Task-Manager. Alternativ könnt Ihr auch gleichzeitig die Tasten [Steuerung]+[Umschalten]+[Esc] drücken. Die [Steuerung]-Taste wird auch als [Shift]-Taste bezeichnet.
2. Schritt
Im Taskmanager klickt Ihr auf den Reiter „Autostart“. Seht Ihr diesen Reiter nicht, dann klickt unten links im Task-Manager auf den Punkt „Mehr Details“. Nun seht Ihr alle Programme und Apps, die beim Windows Systemstart automatisch mitgestartet werden. Diese haben den Status „Aktiviert“.
3. Schritt
Klickt mit der rechten Maustaste auf das Programm oder die App, deren Autostart ihr deaktivieren möchtet. Es erscheint ein kleines Fenster. Klickt in diesem Fenster auf „Deaktivieren“.
4. Schritt
Nun steht bei „Status“ „Deaktiviert“ und das Programm, hier Spotify, startet beim Einschalten des PCs oder Notebooks nicht mehr automatisch mit Windows. Möchtet Ihr den Autostart von eurer App wieder aktivieren, klickt wieder mit der rechten Maustaste auf das Programm und dann auf „Aktivieren“. Beachtet, dass deaktivierte Programme nach dem Neustart im Taskmanager eventuell nicht mehr angezeigt werden.
Wollt Ihr euer Windows 10 mal richtig aufräumen, bereinigen und Datenmüll beseitigen, dann schaut euch dieses Video an.