Beim Starten von Windows 10 lädt Windows neben den Programmen im Autostart auch viele Dienste automatisch mit. Diese Dienste sind praktisch Programme, die heimlich im Hintergrund laufen und das System oft langsamer machen oder überwachen.
Windows Dienste deaktivieren, löschen und wieder starten
1. Schritt "msconfig" aufrufen
Bei Microsoft Windows ist das kleine Tool "msconfig" mit installiert. Ihr könnt es über das Windows 10 Suchfeld finden und aufrufen und so euren PC [Anzeige] verwalten.
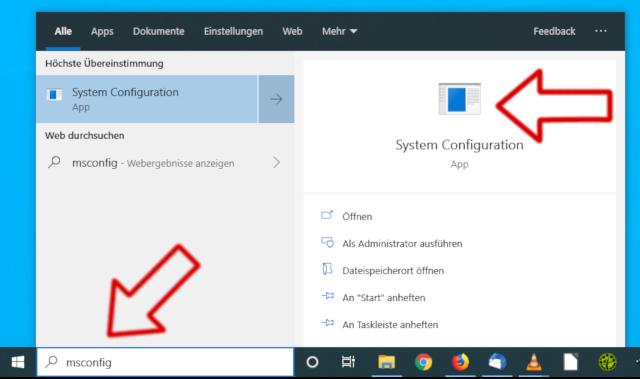
Gebt in das Suchfeld neben dem Windows-Logo "msconfig" ein und Windows 10 schlägt folgende Ergebnisse vor, wie im Bild zu sehen. Klickt auf "System Configuration App" und das Programm wird gestartet.
2. Schritt "Dienste" anzeigen
Die App "msconfig" wird von Microsoft nicht mehr als solche bezeichnet, sondern nur noch als "System Configuration". In Windows 7 und vorherigen Windows-Versionen hieß diese App allerdings noch "msconfig".
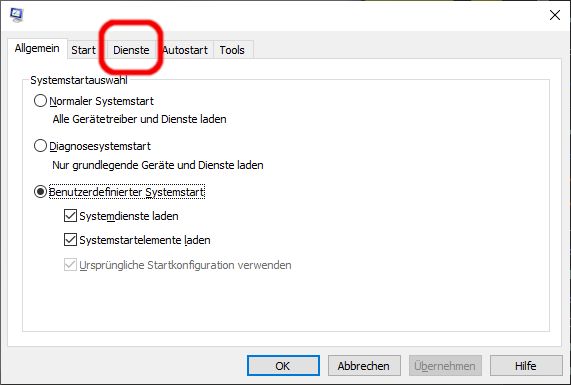
In den Reitern findet Ihr den Punkt "Dienste". Klickt auf diesen Reiter und es werden alle Dienste angezeigt, die in Windows 10 registriert sind.
3. Schritt - Dienste ausblenden
Je nach Windows Installation werden 200 und mehr Dienste beim Starten des Rechners oder Laptops [Anzeige] automatisch mitgestartet. Die meisten Dienste sind Microsoft-Dienste und sollte nicht deaktiviert werden.
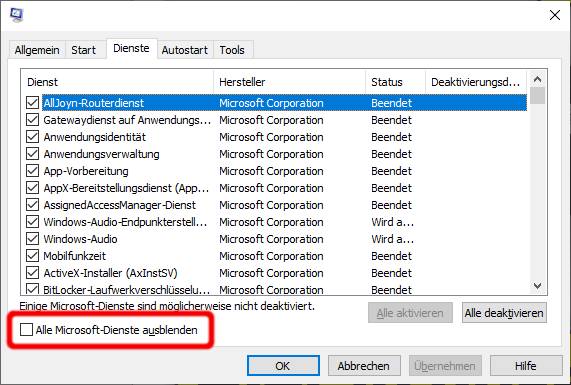
Klickt unten links im Fenster auf "Alle Microsoft-Dienste ausblenden" und es werden nur noch nicht-Microsoft-Dienste angezeigt, die dann deaktiviert werden können.
4. Schritt- Dienste deaktivieren
Alle nun angezeigten Dienste wurden von Anwendungsprogrammen installiert. Hier sieht man bspw. Dienste von Filezilla, Dropbox, Google Chrome, Mozilla Firefox u.a., die beim Starten von Windows aufgerufen werden und dann teilweise weiter im Hintergrund laufen.
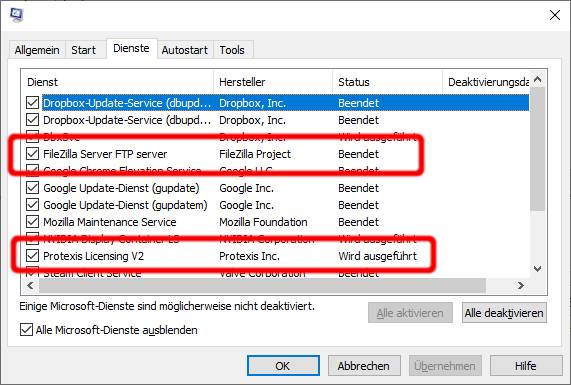
Möchtet Ihr nicht benötigte Dienste deaktivieren, dann klickt links auf den kleinen Haken und deaktiviert diese Dienste beim nächsten Systemstart.
5. Schritt - Windows neu starten
Deaktiviert nur die Dienste, die Ihr nicht mehr benötigt, wenn bspw. das dazugehörige Programm schon deinstalliert wurde. Deaktiviert man Dienste von installierten und aktiven Programmen und Apps, dann funktionieren diese möglicherweise nicht mehr richtig oder angeschlossene Hardware wie Drucker [Anzeige] oder USB-Geräte verweigern den Dienst.
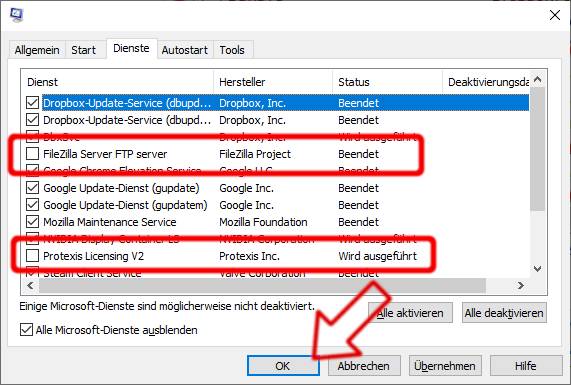
Klickt nach dem Auswählen der nicht mehr benötigten Dienste auf [OK] und startet Windows neu. Möchtet Ihr Dienste wieder aktivieren, dann ruft "msconfig" wieder auf und aktiviert die entsprechenden Dienste wieder.
Habt Ihr Probleme mit Microsoft Apps, die sich heimlich installieren, dann schaut mal diesen Beitrag. Hier wird gezeigt, warum sich Windows 10 Apps immer wieder heimlich installieren und wie man das deaktiviert.
Startet euer Windows 10 gar nicht mehr und Ihr müsst es neu installieren ohne alte Daten wie Dokumente, Bilder, Musik oder Videos zu löschen, dann geht das so wie in diesem Video.
