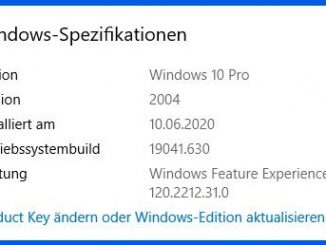Hier in diesem Video seht Ihr, wie man die Festplatte oder SSD eines Windows 10 Rechners so umformatiert, dass man UEFI im Bios / in der Firmware aktivieren kann und den Rechner beschleunigt. Dazu gibt es bei Windows 10 das kostenlose Tool „MBR2GPT.EXE“, welches mit Windows 10 ab dem Creators Update mit installiert ist.
Die aktuellen PCs, Laptops und Notebooks haben ein BIOS mit UEFI Unterstützung. In einigen Fällen ist UEFI aber ausgeschaltet. Habt Ihr Windows 10 oder Windows 11 installiert, dann startet Windows bis zu viermal schneller, wenn UEFI im Bios eingeschaltet ist.
In diesem Video habt Ihr gesehen, wie unterschiedlich zwei Laptops mit Windows 10 in der Geschwindigkeit sind, wenn bei einem UEFI aktiviert ist und bei dem anderen UEFI deaktiviert ist (=CSM eingeschaltet).
MBR2GPT.EXE-Tool konvertiert SSD und Festplatte

Habt Ihr UEFI in einem Notebook, Laptop oder PC in der UEFI-Firmware (ehemals Bios) deaktiviert, dann kann es sein, dass euer Rechner deutlich langsamer bootet und auch andere Zugriffe auf die SSD langsamer sind. Mit dem neuen Tool von Microsoft „mbr2gpt.exe“ könnt Ihr die Festplatte oder SSD umformatieren, so dass man UEFI im Bios aktivieren kann.
MBR2GPT.EXE in Windows 10 installiert
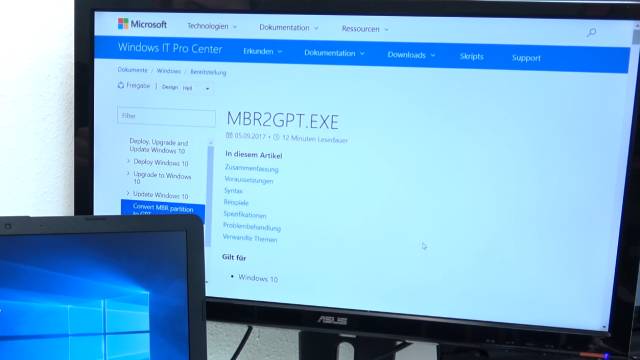
Das Tool „mbr2gpt.exe“ von Microsoft ist kostenlos bei Windows 10 im Ordner „c:\windows\system32“ seit dem Creators Update von Windows 10 dabei. Das Umformatieren der Festplatte oder SSD von MBR zum GUID (GPT) Patritionsstil dauert nur einige Minuten. Hier findet Ihr den Artikel von Microsoft zu MBR2GPT ► https://docs.microsoft.com/de-de/windows/deployment/mbr-to-gpt
MSINFO prüft Bios-Einstellungen
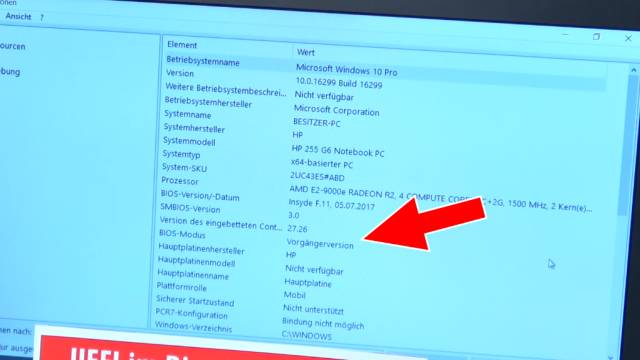
Ruft in Windows 10 die Systeminformationen auf. Tippt in das Suchfeld „msinfo“ ein. Jetzt ermittelt das Programm viele Systeminformationen, bspw. Windows-Version, Modellname des PCs, Prozessortyp, Bios-Modus u.a. Steht bei „Bios-Modus“ der Begriff „Vorgängerversion“, dann befindet sich euer Rechner im langsamen, alten „Legacy-Bios-Modus“, also nicht im neuen und schnelleren UEFI-Modus.
SSD Konvertierung in Windows 10 Eingabeaufforderung
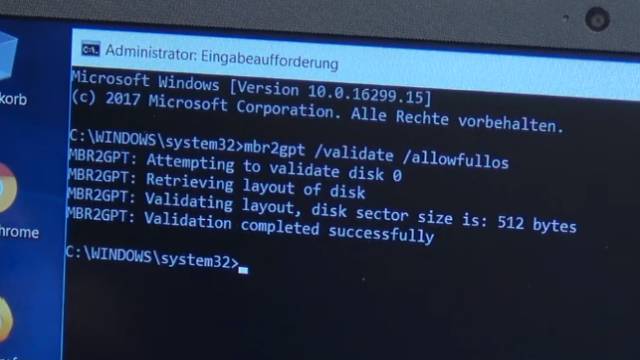
Startet als Administrator die Eingabeaufforderung (CMD) über das Windows 10-Suchfeld und tippt „mbr2gpt /validate /allowfullos“ ein. Dadurch wird die Festplatte oder SSD überprüft und es wird ermittelt, ob die Platte umformatiert werden kann oder muss. Erhaltet Ihr die Meldung „Validation completed successfully“, dann befindet sich eure Festplatte im alten MBR-Parititionsstil und kann in den neuen GUID (GPT) Partitionsstil umformatiert werden.
Eigenschaften von Laufwerk – MBR oder GPT
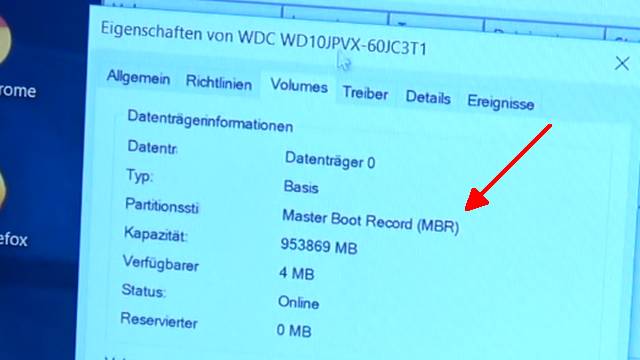
Klickt auf die Eigenschaften der Festplatte in der Datenträgerverwaltung und schaut unter „Volumes“, ob sich euer Laufwerk im MBR-Partitionsstil befindet. Wenn dem so ist, dann wird das wie oben zu sehen angezeigt und das Laufwerk kann konvertiert oder umformatiert werden.
MBR2GPT konvertiert Laufwerk in Minuten
Die Konvertierung kann entweder im laufenden System mit der Option /allowfullos gestartet werden oder in einem gebooteten Windows 10 PE System. Hier im Video wurde von einem normalen Windows 10 Installationsstick gebootet und dann dort die Eingabeaufforderung gestartet. Mit dem Befehl mbr2gpt /convert /disk:0 wird die eingebaute Festplatte oder SSD innerhalb einiger Minuten von MBR in GUID (GPT) konvertiert und umformatiert.
Bios-Einstellungen ändern und speichern
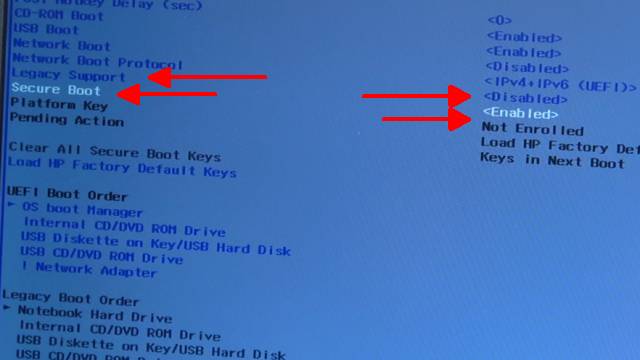
Nach erfolgreicher Konvertierung muss direkt im Bios UEFI eingeschaltet werden. Je nach Hersteller des Laptops, Notebooks oder PCs und Bios oder Firmware-Version heißt das Legacy Support = Disabled und Secure Boot = Enabled oder auch CSM = Disabled, UEFI = Enabled oder ähnlich.
MSINFO zeigt in Windows 10 jetzt UEFI
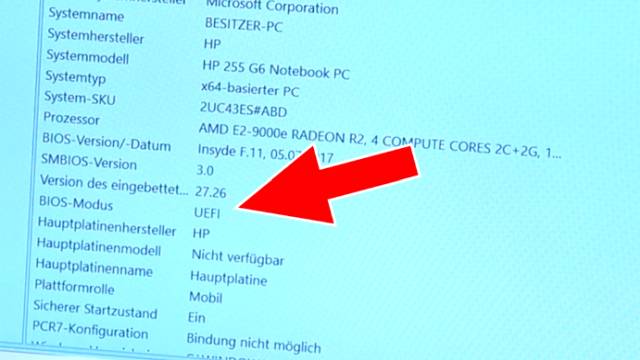
Startet euren Rechner neu und nach erfolgreichem Booten ruft Ihr wieder das Tool „msinfo32.exe“ auf. Dort steht nun Bios-Modus: UEFI. Unter Umständen muss der Rechner mehrmals neu gestartet werden und das Booten dauert etwas länger, da Windows sich umkonfiguriert.
MBR und GPT in der Laufwerksverwaltung prüfen

In der Datenträgerverwaltung sieht man die Änderungen im Partitionsstil. Oben die alte MBR-Partitionierung mit einer NTFS System-reservierten Partition, unten die neue GUID (GPT) Partitionierung mit einer 100MB EFI-Systempartition.
PC und Laptop jetzt deutlich schneller

Im Video zu sehen: Beide Notebooks booten jetzt gleich schnell. Je nach Modell, Hersteller und Windows Konfiguration können sich aber Bootverhalten und Geschwindigkeiten unterscheiden. Es gibt auch Notebooks oder PCs mit klassischem Bios, die genauso schnell starten, wie Geräte mit neuem UEFI-Bios (Firmware).