Windows 10 neu installieren ist kein Problem mit einem Windows 10 USB-Installationsstick. Aber wenn der alte Laptop oder PC nicht mehr richtig hochfährt und man keine Daten vorher sichern kann? Auch das ist mit der richtigen Windows 10 Installationstechnik kein Problem.
Microsoft Windows 10 kann so installiert werden, dass Windows die alten eigenen Daten wie Emails, Bilder, Dokumente, Lesezeichen usw. auf der Platte oder SSD findet und in den Ordner „windows.old“ verschiebt.
Den Ordner „windows.old“ kann man nach der Installation von Windows 10 öffnen und die benötigten eigenen Daten dort herauslesen. Wie das geht, das seht Ihr in diesem Video anhand von Mozilla Thunderbird, Firefox, Google Chrome und den eigenen Daten in den Ordnern Bilder, Musik, Videos und Dokumente.
Windows 10 installieren und alte Daten behalten

Auf diesem Notebook soll Windows 10 neu installiert werden. Die alten Daten, Bilder, Dokumente, Videos und Emails sind noch auf der Platte und sollen nicht gelöscht werden. Man kann Windows 10 so installieren, dass diese alten Daten erhalten bleiben und in einen Ordner „windows.old“ automatisch verschoben werden.
Alte Windows 10 Version Home oder Pro herausfinden
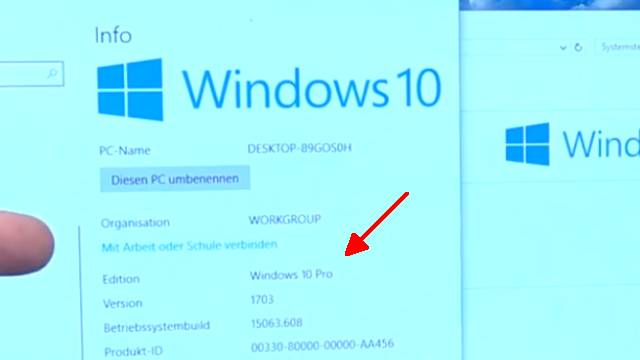
Prüft vor der Neuinstallation, welche Windows 10 Version Ihr installiert habt. Genau diese Version muss wieder installiert werden. Meistens macht Windows das automatisch. Wenn in eurem Notebook, Laptop oder PC im Bios der Windows Product Key aber nicht gespeichert ist, dann müsst Ihr die Version (Home oder Pro) per Hand auswählen.
Starten und Installieren vom Windows 10 USB-Stick ganz einfach

Es gibt es mehrere Möglichkeiten, wie euer Rechner vom USB-Stick bootet. Läuft euer Windows 10 noch, dann ruft dieses Menü auf, indem Ihr im laufenden Windows 10 auf die „Shift“-Taste drückt, diese gedrückt haltet und dann auf „Windows neu starten“ klickt. Hier steht meistens die Option „Ein Gerät verwenden“ und Ihr könnt den USB-Stick als Startmedium auswählen. Alternativ kann man beim Einschalten des Rechners meistens mit F8, F9, F10, F11 der F12 das Startmedium auswählen.
Windows 10 ohne Produkt Schlüssel installieren
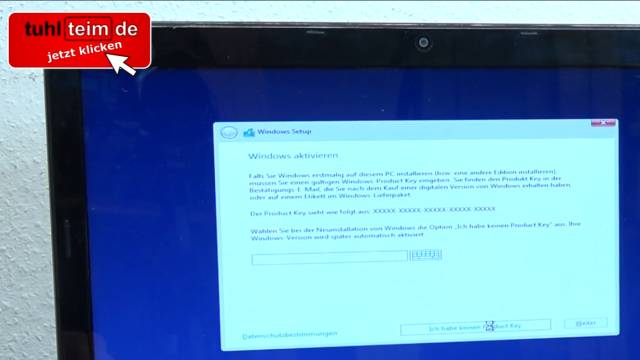
Bei diesem Notebook fragt die Installationsroutine nach dem Windows 10 Product Key, um anhand des Schlüssels zu prüfen, ob Windows 10 Home oder Pro installiert werden soll. Meistens hat man heutzutage keinen gedruckten Key mehr. Klickt auf „Ich habe keinen Product-Key“ und wählt die richtige Version (Home oder Pro) per Hand, so wie vorher euer altes Windows 10 installiert war.




![USB Ventilator LED - programmierbar - [4K Video]](https://tuhlteim.de/wp-content/uploads/2017/07/USB-Ventilator-programmierbar_Titel_1024x576-326x245.jpg)