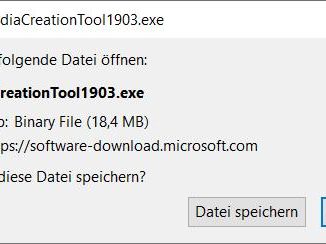Mit Windows 10 kann man Festplattenpartitionen löschen, anlegen und formatieren oder die ganze Festplatte oder SSD löschen und neu partitionieren. Entweder benutzt man einen Windows 10 USB-Installationsstick oder die Datenträgerverwaltung aus dem laufenden Windows.
Im Video seht Ihr, wie man Partitionen mit der Windows Datenträgerverwaltung löscht, vergrößert, verkleinert oder erstellt. Im laufenden Windows 10 kann man nur Partitionen löschen oder formatieren, die keine Systemdateien beinhalten, also Datenpartitionen oder Partitionen auf externen USB-Festplatten. Bootet man von einem Windows 10 USB-Stick, kann man auch Systempartitionen löschen oder formatieren. So kann man Windows und die Systempartitionen komplett von der Festplatte oder SSD löschen.
Starten von Windows 10 USB-Stick

Haltet den Windows 10 USB-Installationsstick bereit und bootet euren PC oder euer Notebook von diesem. Habt Ihr erfolgreich von eurem USB-Stick Windows 10 gebootet, dann habt Ihr vollen Zugriff auf die Festplatte und könnt alle, auch Systempartitionen, geschützte Partitionen und Recovery-Partitionen löschen. Bei dieser Sicherheitswarnung klickt Ihr auf „Ja“, um die Partitionen zu löschen oder anzulegen und danach ggf. Windows 10 neu zu installieren.
Lizenzbedingungen akzeptieren und weiter
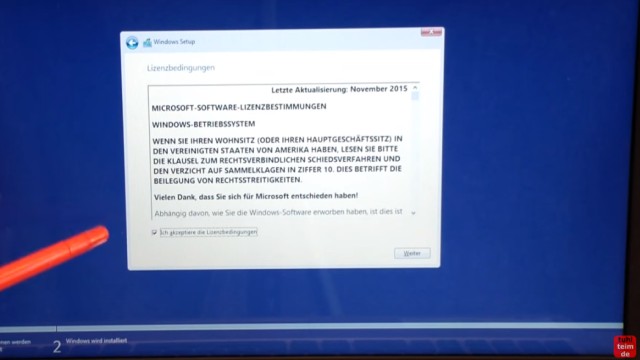
Natürlich muss man wie bei Microsoft üblich zuerst die Lizenzbedingungen akzeptieren. Es sollte klar sein, dass man alle wichtigen Daten auf den Partitionen, wie Bilder, Dokumente und Musik vorher auf einer externen USB-Platte oder in der Cloud gesichert haben sollte. An diesem Punkt kann man schnell versehentlich Daten oder ganze Partitionen löschen.
Benutzerdefinierte Installation
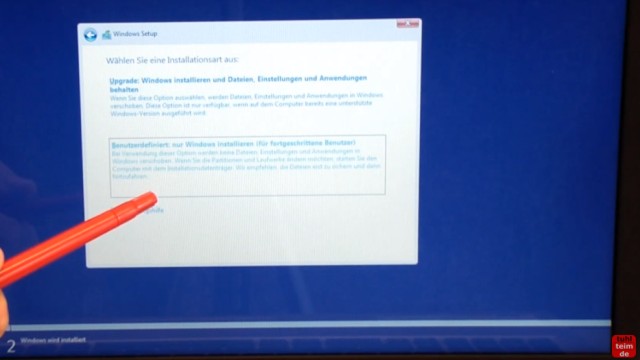
Im nächsten Fenster wählt Ihr die benutzerdefinierte Installation aus. Das ist die untere Option.
Partition auswählen
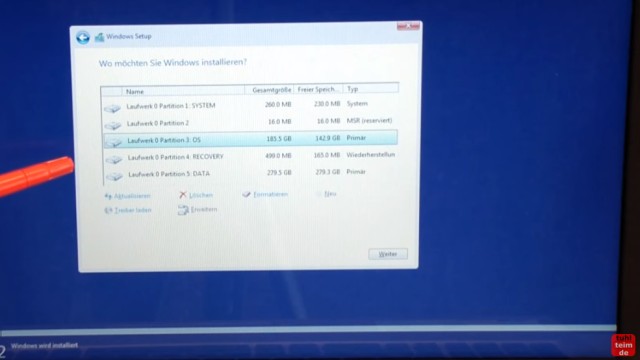
Jetzt zeigt Windows 10 alle Partitionen auf der Festplatte oder SSD an. Man kann jede einzelne mit der Maus auswählen und löschen oder formatieren. Sucht hier die entsprechende Partition, die Ihr löschen wollt. Man kann nur eine Partition auf einmal auswählen.
Partition per Mausklick löschen
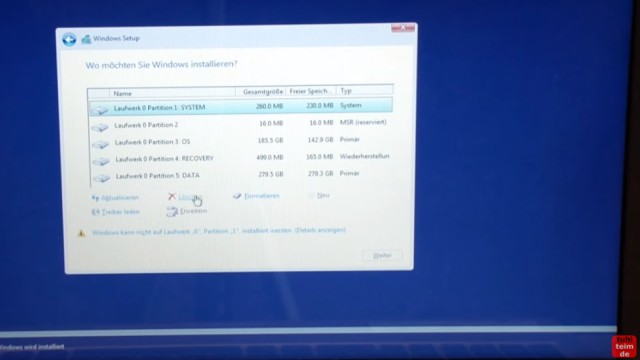
Klickt einmal auf die Partition, die Ihr löschen wollt. In diesem Bild die erste Partition. Dann klickt unten auf „Löschen“, die Option mit dem roten Kreuz.
Abfrage bestätigen
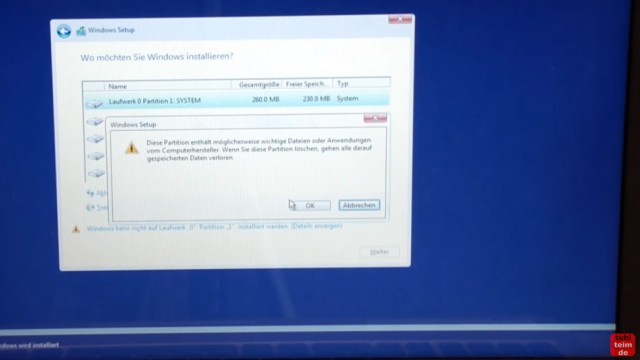
Jetzt kommt noch die übliche Sicherheitsabfrage, die man mit „OK“ beantworten muss, um die Partition zu löschen. Bei dem gesamten Vorgang ist es nicht möglich, den Inhalt der Partitionen einzusehen.
Neue Partitionen anlegen
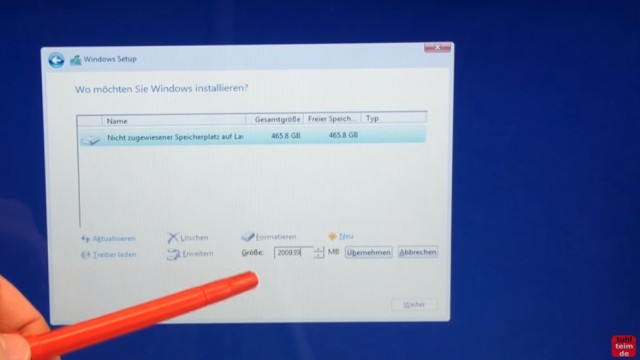
Wollt Ihr mehrere oder alle Partitionen löschen, dann müsst Ihr diesen Vorgang wiederholen, bis alle Partitionen gelöscht sind. Dann gibt es in der Liste nur noch einen Eintrag, und zwar „Nicht zugewiesener Speicherplatz …“. Wollt Ihr jetzt eine Partition mit einer bestimmten Größe erstellen, dann klickt unten rechts auf „Neu“ und gebt die Größe der neuen Partition ein.
Festplattenpartitionen verwalten und löschen
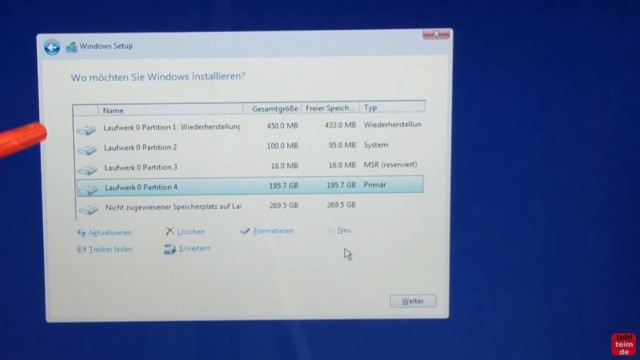
Nachdem die neue Partition mit benutzerdefinierter Größe angelegt wurde, legt Windows noch weitere Partitionen an. Dies sind Systempartitionen und dieser Vorgang ist völlig normal bei Windows 10. Benötigt Ihr einige Partitionen nicht, z.B. die Wiederherstellungspartition, dann könnt Ihr diese Partition wieder löschen, wie oben mit den anderen Partitionen gezeigt.